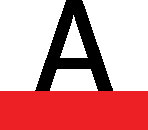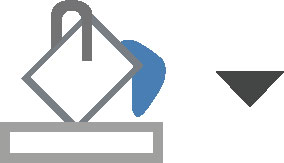Tilføjelse af farve til din Word 2016-tekst gør ikke din skrivning mere farverig. Det eneste, det gør, er at få dig til at ønske, at du havde mere farveblæk, når det er tid til at udskrive dit dokument. Uanset hvad kan du sprøjte farve på din tekst, uden at du behøver at placere en dråbeklud under computeren.
Farvelægning af teksten
Følg disse trin for at ændre farven på teksten i et dokument:
Klik på fanen Hjem.
Klik på kommandoknappen Skriftfarve i Font-gruppen.
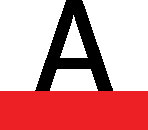
Det aktuelle ord, enhver markeret tekst eller enhver ny tekst, du skriver, tildeles knappens farve.
Fontfarve-knappen viser, hvilken farve den tildeler tekst. For at ændre farven skal du klikke på menutrekanten til venstre for knappen og vælge en farve fra den viste menu.
-
For at gendanne skriftfarven skal du vælge Automatisk i menuen Skriftfarve. Den automatiske farve indstilles af tekststilen.
-
Temafarver er knyttet til dokumenttemaet.
-
For at lave dine egne, brugerdefinerede farver, skal du vælge punktet Flere farver i menuen Skriftfarve for at få vist dialogboksen Farver.
Printerfirmaerne ville elske det, hvis du ville bruge mere farvet tekst i dine dokumenter. Husk: Farvet tekst virker kun på en farveprinter, så køb mere blæk!
Undgå at bruge svage farver til en skrifttype, som kan gøre tekst ekstremt svær at læse.
Forveksle ikke kommandoknappen Skriftfarve med kommandoknappen Tekstfremhævningsfarve til venstre. Tekstfremhævning bruges til dokumentmarkering.
Skygger for baggrunden
Brug kommandoen Shading for at indstille tekstens baggrundsfarve. Følg disse trin:
Klik på fanen Hjem.
Klik på kommandoknappen Shading i gruppen Afsnit.
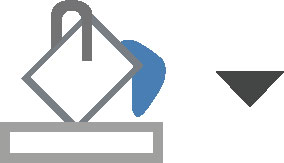
Farven vist på knappen skygger det aktuelle ord eller den valgte blok, eller indstiller baggrundsfarven for ny indtastet tekst.
For at skifte farver skal du klikke på menuknappen til højre for kommandoknappen Shading. Vælg en farve fra listen, eller vælg Flere farver for at oprette en brugerdefineret farve.
Hvis du vil fjerne baggrundsfarven, skal du vælge Ingen farve i menuen Shading-kommandoen.
-
Skyggekommandoen bruges også til at skygge andre objekter på siden, såsom celler i en tabel. Det er derfor, det dvæler i Paragraph-gruppen og ikke i Font-gruppen.
-
For at oprette hvid-på-sort tekst skal du først vælge teksten. Skift tekstfarven til hvid, og skift derefter baggrunden (skravering) til sort.
-
Hvis du har brug for at anvende en baggrundsfarve på en hel side, skal du bruge kommandoen Sidefarve.