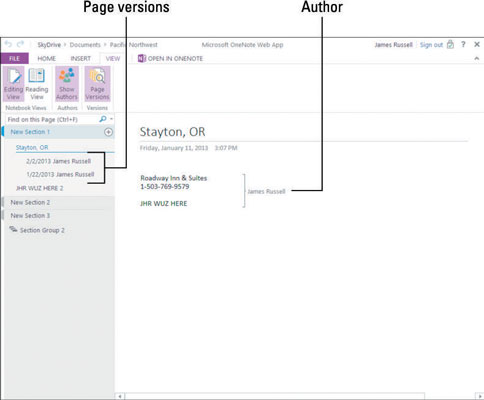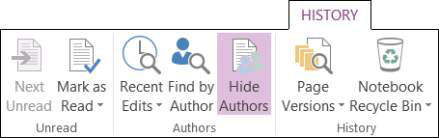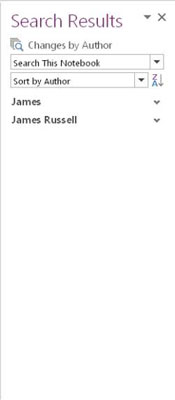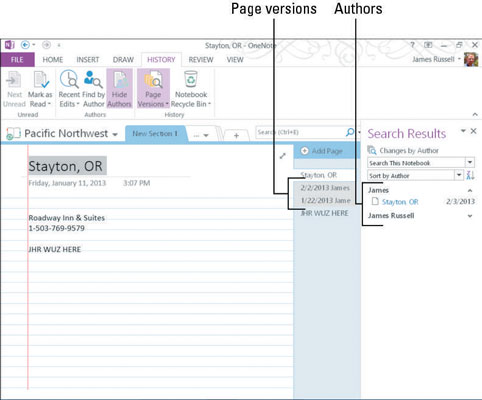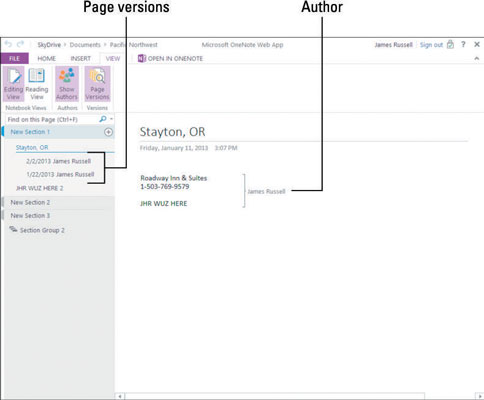Visning af versioner af sider og forfattere kan hjælpe dig med at holde styr på ændringer i OneNote-dokumenter samt hvem der gjorde hvad. OneNote 2013 og OneNote web-app giver dig mulighed for at se disse ting, men kontrollerne til at gøre det er placeret forskellige steder i hver apps grænseflade.
Sådan får du vist versioner og forfattere i OneNote 2013
Du kan se versioner og forfattere i OneNote 2013 via fanen Historik.
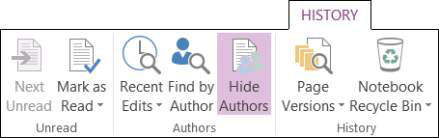
Du har forskellige muligheder for at se versioner og forfattere:
-
Næste ulæste: Flyt til den næste ulæste ændring.
-
Markér som læst: Her kan du vælge at markere en ændring som læst eller ulæst, markere notesbogen som læst eller ulæst, eller vælge at vise eller skjule ændringer i notesbogen helt.
-
Seneste redigeringer: Fra denne menu skal du vælge tidsrammen for ændringer, du vil se. Du kan se ændringer så nylige som dagens ændringer eller så langt tilbage som for seks måneder siden. Den nederste mulighed giver dig mulighed for at vise alle sider sorteret efter dato.
-
Find efter forfatter: Få adgang til dette element for at vise søgeresultatsidebjælken til højre. Øverst er et søgefelt med en rullemenu ved siden af, der giver dig mulighed for at skifte mellem at søge i den aktuelle sektion, sektionsgruppe, hele notesbogen eller alle notesbøger.
Rullemenuen under søgefeltet giver dig mulighed for at sortere resultater efter dato ændret eller forfatter, og en knap til højre, der lader dig vælge, om du vil sortere fra AZ (faldende) eller fra ZA (stigende).
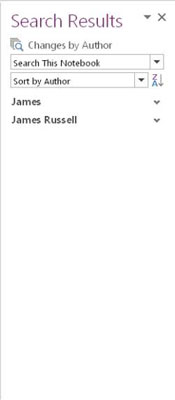
-
Skjul forfattere: Vælg dette element, og forfatteroplysninger vil blive skjult; vælg det igen for at vise oplysningerne. Når du ser forfattere, kan du se initialerne på individuelle bidragydere.
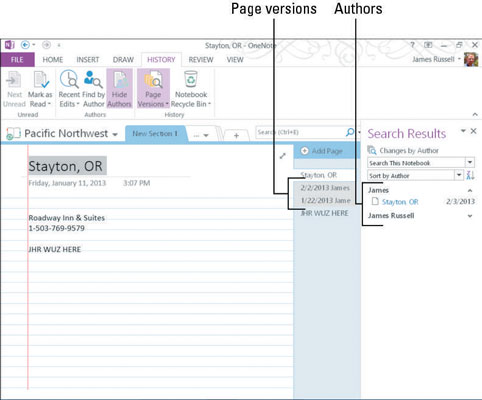
Sandsynligvis baseret på den antagelse, at du ved, hvad du skrev i OneNote 2013 (hvis du skriver i OneNote til Windows 8, kan dine initialer være synlige), vil dine egne oplysninger ikke blive vist, uanset om forfatterne er skjult eller ej.
-
Sideversioner: Dette element lader dig se alle sideversioner, slette forskellige konfigurationer af sideversioner eller deaktivere versionshistorik.
-
Notebook Papirkurv: Vælg dette element for at vise eller skjule Notebook Papirkurv som en skrivebeskyttet fane. Andre muligheder her giver dig mulighed for at tømme skraldespanden eller deaktivere historik helt.
Sådan får du vist versioner og forfattere i OneNote-webappen
OneNote web-app har et meget slankere sæt muligheder for at se forfattere eller versioner end OneNote 2013; den har nemlig én mulighed for at se hver enkelt på appens fane Vis:
-
Vis forfattere: Vælg denne knap for at vise navnene på forfatterne af forskellige ændringer ud for selve ændringen. Vælg knappen igen for at skjule forfatternavne.
-
Sideversioner: Klik eller tryk på denne knap for at vise versionerne af siderne. Klik eller tryk på knappen igen for at skjule versioner.