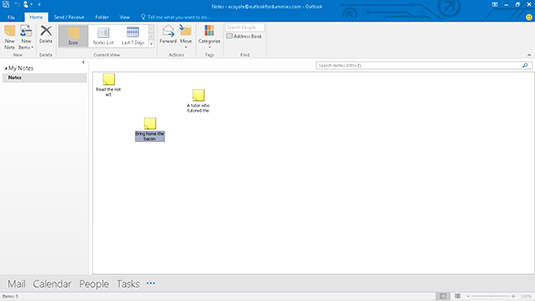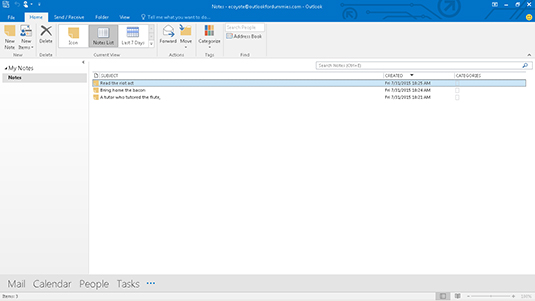Noter i Outlooke er praktiske nok til at gemme godbidder af information, som du vil, men det, der gør noter virkelig nyttige, er, hvad der sker, når du har brug for at få tingene tilbage. Du kan åbne dine noter én efter én og se, hvad der er i dem, men Outlooks Notes-modul tilbyder endnu mere praktiske muligheder for at arrangere, sortere og se. Beslut dig for, hvad der giver mening for dig.
Ikonvisning
Nogle mennesker kan lide ikonvisningen - bare en masse noter spredt ud over det hele, som de er på dit skrivebord. Nogle mennesker foretrækker organiserede lister til at se deres noter på deres computere, men du kan godt lide den mere frie ikonvisning. For at bruge ikonvisningen skal du klikke på ikonknappen i sektionen Aktuel visning på båndet, som vist på det følgende billede. Når du gør det, fyldes skærmen med en masse ikoner og utrolig lange titler for hvert ikon.
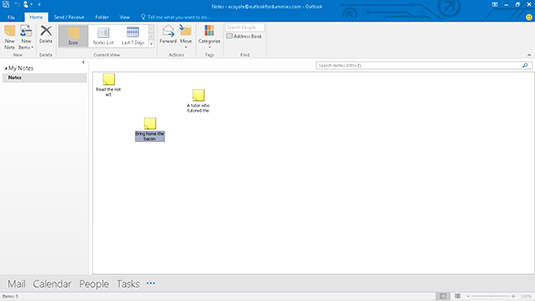
Outlook bruger den første linje i din besked som ikonets titel, så skærmen bliver hurtigt rodet. Hvis du foretrækker kreativt rod, er denne visning noget for dig. Hvis ikke, fortsæt med at læse.
Noter Listevisning
Notelistevisningen er så grundlæggende, som den grundlæggende bliver. Bare fakta, frue. Notelistevisningen viser emnet og oprettelsesdatoen for hver note. For at se notelistevisningen skal du klikke på ordene Noteliste i sektionen Aktuel visning i navigationsruden for at få en liste over dine noter, som vist i det følgende billede.
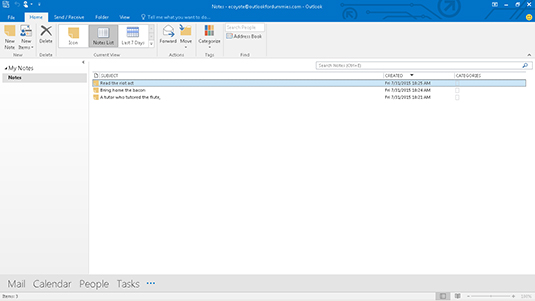
Notelistevisningen anbefales til at åbne, videresende, læse og på anden måde håndtere noter, fordi den er den mest ligetil. Alt, hvad du kan gøre med en note i Notes List-visningen, kan gøres i de andre Notes-visninger. Forskellen er, at de andre synspunkter ikke altid lader dig se den seddel, du vil gøre tingene til.
Seneste 7 dages visning
De noter, du har behandlet i de sidste par dage, er højst sandsynligt de noter, du har brug for i dag. Outlook har en særlig visning af de noter, du har ændret i de sidste syv dage. For at se dine noter for de sidste syv dage skal du klikke på ordene Sidste 7 dage i sektionen Aktuel visning på båndet.
Hvis du ikke har ændret nogen noter inden for de seneste syv dage, vil visningen Sidste 7 dage være tom. Hvis du generer en tom visning, skal du oprette en note. Det vil give dig tid i en uge.
Læseruden
Outlook-noter er ikke så svære at læse - bare klik på knappen Noter i navigationsruden og læs væk. Hvis du har tendens til at skrive lange noter og har brug for at se den fulde tekst af dine noter regelmæssigt, kan du åbne læseruden ved at klikke på fanen Vis og vælge Læserude. Når du gør det, vil enhver note, du vælger, forstørres til at fylde halvdelen af skærmen.