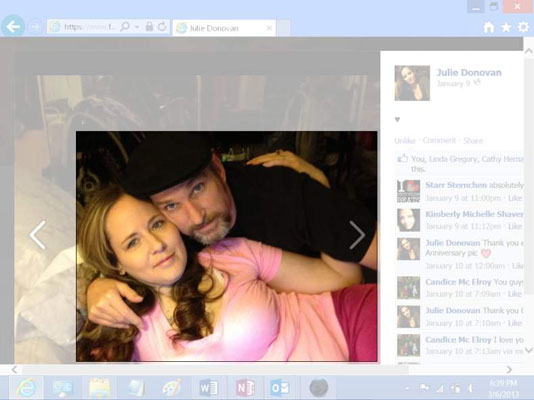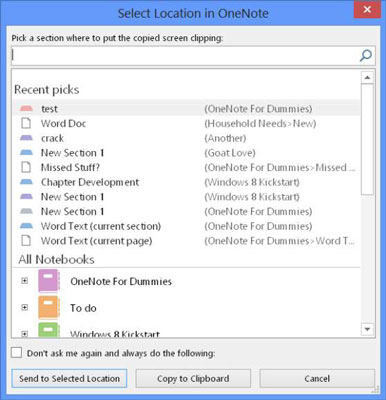Skærmbilleder eller udklip er nyttige til OneNote 2013 i alle mulige tilfælde, lige fra at vise nogen din foretrukne skrivebordsbaggrund til at skabe dokumentation, der viser ting, der kan være svære for dine læsere at visualisere, og til at hjælpe dem med at orientere sig i de opgaver, du' diskuterer igen.
Selvom du i årevis har været i stand til at tage et skærmbillede med Print Screen-tastaturknappen, kan du kun fange hele skærmen med den tast eller trykke på Alt+Print Screen for kun at fange det aktive vindue. Det var dine to valg.
Med skærmklipningsværktøjet i OneNote kan du fremhæve netop den del af skærmen, du vil fange, og gribe den, så du ikke har et ekstra trin med at beskære dele af skærmen eller vinduet, som du ikke ønsker. Du beskærer altså i det væsentlige billedet, mens du tager det. Sådan gør du:
Tilkald Send til OneNote-værktøjet, og klik eller tryk på knappen Screen Clipping (eller tryk bare på S med værktøjet åbent).
Hele skærmen bliver grå, og trådkors vises.
Brug din mus eller finger til at flytte trådkorset helt øverst til venstre på den del af skærmen, du vil fange.
Alt i boksen, du opretter, mens du trækker ned og lige rundt, vil være i fuld farve i stedet for nedtonet som resten af skærmen; billedet vil være sammensat af det område, du fanger.
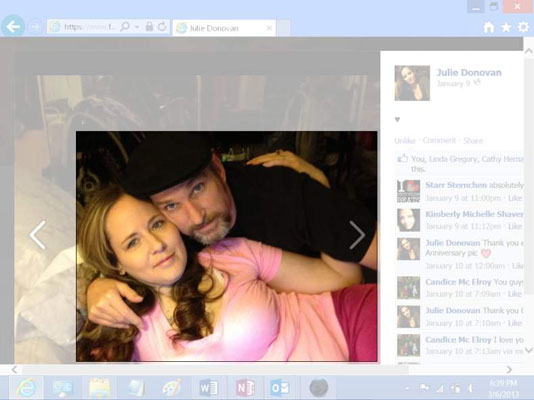
Klik eller tryk og træk trådkorset ned og til højre, indtil hele det billede, du vil tage, vises; slip derefter museknappen eller løft fingeren fra skærmen.
Vinduet Vælg placering i OneNote vises over dit billede.
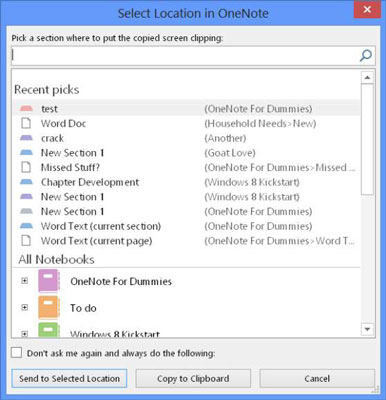
Vælg et af følgende for at fuldføre dit skærmbillede:
-
Send til valgt placering: Vælg en note i det store felt nær toppen af vinduet, og klik eller tryk derefter på denne knap for at sende skærmbilledet dertil.
-
Kopier til udklipsholder: For at indsætte billedet manuelt i en note eller et andet sted, skal du klikke eller trykke på denne knap, som kopierer billedet til udklipsholderen til brug i Paint eller andre grafikprogrammer.
Nær bunden af vinduet er et afkrydsningsfelt, der siger "Spørg mig ikke igen, og gør altid følgende." Hvis du opdager, at du altid tilføjer skærmklip til den samme placering, skal du markere denne boks for at undgå at skulle vælge placeringen hver gang. Du kan altid gå til sektionen Send til OneNote i OneNotes muligheder og vende dette valg om.