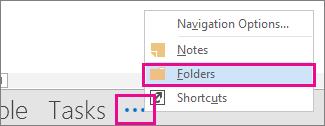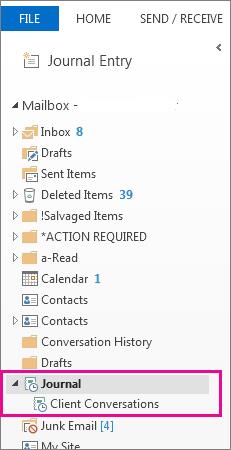For at få god brug af Journalen i Outlook, skal du bruge den (detaljer, detaljer ...). Du kan indstille Outlook til at lave journalposter for næsten alt, hvad du gør, eller du kan lukke journalen helt ud og ikke lave nogen poster i den. Hvis du ikke skriver noget i Journalen, får du intet ud.
I tidligere versioner af Outlook kunne du optage alt automatisk, men den funktion understøttes ikke længere i Outlook 2016. Du skal indtaste valgte elementer manuelt:
For eksempel kan det være, at du ikke ønsker at registrere hver transaktion med en potentiel kunde, før du er sikker på, at du handler med den pågældende kunde. Du kan trække relevante e-mail-beskeder til journalen for at få en oversigt over seriøse henvendelser. Når du faktisk begynder at handle med en ny klient, kan du konfigurere automatisk optagelse.
Følg disse trin for manuelt at registrere elementer i journalen:
Klik på Mapper i navigationsruden (eller tryk på Ctrl+6).
Mappelisten, som har et lille ikon for journalen, vises i navigationsruden.
Træk det element, du vil optage (såsom en e-mail-besked eller en opgave) til journalikonet på mappelisten.
Journalregistreringsformularen viser et ikon, der repræsenterer det element, du optager, sammen med elementets navn.
Udfyld de oplysninger, du vil registrere.
Du behøver ikke at optage noget. Tekstboksen nederst på skærmen giver dig plads til at lave en note til dig selv, hvis du vil bruge den.
Klik på knappen Gem og luk.
Den post, du har registreret, indtastes i journalen. Du kan se din nye post, når du ser din Journal.
Nogle gange, når du vil finde et dokument eller en optagelse af en samtale, kan du ikke huske, hvad du kaldte dokumentet, eller hvor du gemte det, men du husker, hvornår du oprettede eller modtog varen. I dette tilfælde kan du gå til Journalen og tjekke datoen.
Spor handlinger i Journal
Journal registrerer automatisk handlinger, som du vælger, som vedrører specifikke kontakter, og sætter handlingerne i en tidslinjevisning. Du kan bruge Journal til at spore Microsoft Outlook-elementer, såsom e-mail-beskeder eller møder. Det kan også spore andre Microsoft Office-filer, såsom Word-dokumenter eller Excel-projektmapper.
Journal registrerer enhver interaktion, du vil huske – også noget, der ikke er placeret på din computer, f.eks. en telefonsamtale eller et papirbrev, som du har sendt eller modtaget.
Sådan finder du Journal.
På navigationslinjen skal du klikke på  > Mapper > Journal.
> Mapper > Journal.
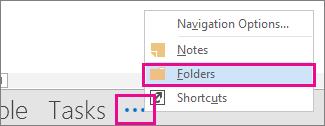
Du kan arbejde med dine eksisterende journalposter eller oprette nye fra mapperuden.
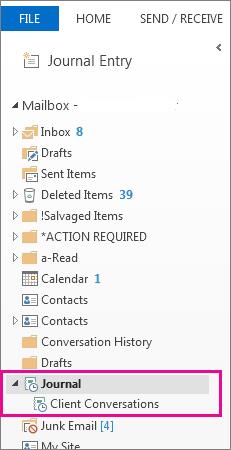
Registrer emner og filer i Journal
I mapperuden skal du klikke på Journal mappen.
Klik Hjem.
I Ny gruppen skal du klikke på Journal Entry.
Indtast en beskrivelse i Emne -feltet.
I feltet Indgangstype skal du klikke på den type journalpost, du registrerer.
Vælg andre muligheder, du ønsker.
Bemærk: Tidligere versioner af Outlook inkluderede en automatisk journalfunktion, som sporede dokumenter åbnet i andre Microsoft Office-applikationer og Windows. Denne funktion er ikke tilgængelig i Outlook 2013 eller nyere.
Skift start- og sluttidspunkter automatisk for alle poster
Klik på Vis i tidslinjevisning i Journal.
I Aktuel visning gruppen skal du klikke på Vis indstillinger , og klik derefter på Kolonner.
I feltet Vælg tilgængelige felter fra skal du klikke på det feltsæt, du ønsker. Dette ville normalt være Ofte brugte felter eller Alle Journal-felter. a>
I feltet Tilgængelige dato/klokkeslæt skal du klikke på det felt, der indeholder det tidspunkt, du vil bruge som starttidspunkt for element, og klik derefter på Start.
I feltet Tilgængelige dato/klokkeslæt skal du klikke på feltet, der indeholder det tidspunkt, du vil bruge som sluttidspunkt for element, og klik derefter på Afslut.
Tip: Tidslinjevisningen viser, hvornår hvert element og dokument blev oprettet, gemt, sendt, modtaget, åbnet og ændret. Når du ændrer de tidsfelter, der bruges til at vise elementer på tidslinjen, kan placeringen og varigheden af elementerne ændre sig på tidslinjen.
Skift start- og sluttidspunkter for en journalpostering
Åbn journalposten.
Indtast en ny startdato og et nyt tidspunkt. For at ændre sluttidspunktet skal du ændre tallet i Varighed boksen.
Bemærk: Ændring af tidspunkterne, der er knyttet til en journalpostering, ændrer ikke starttidspunktet for elementet, dokumentet eller kontakten, som det refererer til.

 > Mapper > Journal.
> Mapper > Journal.