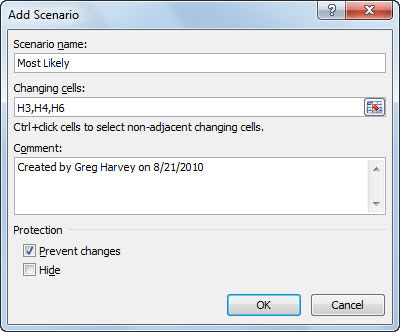Excel 2010's Scenario Manager giver dig mulighed for at oprette og gemme sæt af forskellige inputværdier, der producerer forskellige beregnede resultater som navngivne scenarier (såsom Best Case, Worst Case og Most Likely Case). Nøglen til at skabe de forskellige scenarier for en tabel er at identificere de forskellige celler i dataene, hvis værdier kan variere i hvert scenarie. Du vælger derefter disse celler (kendt som skiftende celler ) i regnearket, før du åbner dialogboksen Scenariehåndtering.
Trinene nedenfor følger et specifikt eksempel på brug af Scenario Manager for at hjælpe dig med at forstå, hvordan du bruger denne funktion. Figuren viser en Salgsprognose-tabel efter at have valgt de tre skiftende celler i regnearket - H3 med navnet Sales_Growth, H4 med navnet COGS (Cost of Goods) og H6 med navnet Expenses - og derefter åbnet dialogboksen Scenario Manager.
Eksemplet bruger tre scenarier baseret på følgende sæt værdier for de tre skiftende celler:
-
Mest sandsynligt , hvor Sales_Growth-procenten er 5 %, COGS er 20 %, og udgifter er 25 %
-
Best case , hvor Sales_Growth-procenten er 8 %, COGS er 18 %, og udgifter er 20 %
-
Worst case , hvor Sales_Growth-procenten er 2 %, COGS er 25 %, og Udgifter er 35 %

Brug Scenario Manager til at tilføje og skifte til forskellige scenarier i dit regneark.
Følg disse trin for at bruge Scenario Manager:
På fanen Data på båndet skal du vælge What-If Analysis→ Scenario Manager i gruppen Dataværktøjer.
Dialogboksen Scenario Manager vises.
For at oprette et scenarie skal du klikke på knappen Tilføj.
Dialogboksen Tilføj scenarie vises.
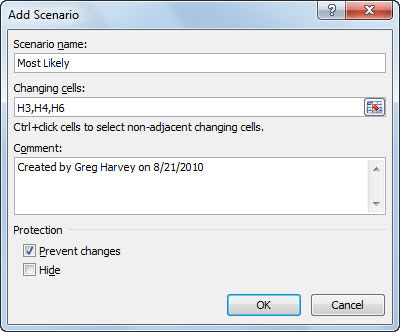
Opret et scenarie i dialogboksen Tilføj scenarie.
Indtast navnet på scenariet ( Mest sandsynligt , i dette eksempel) i tekstboksen Scenarionavn, angiv Ændring af celler (hvis de ikke tidligere var valgt), og klik på OK.
Excel viser dialogboksen Scenarioværdier.
Indtast værdierne for hver af de skiftende celler i tekstboksene.
I dette eksempel skal du indtaste følgende værdier for det mest sandsynlige tilfælde:
-
0,05 i tekstboksen Salg_Vækst
-
0,20 i COGS-tekstboksen
-
0,25 i tekstboksen Udgifter
Klik på knappen Tilføj.
Excel viser dialogboksen Tilføj scenarie igen.
Gentag trin 3 til 5 for at gå ind i de andre scenarier. Når du er færdig med at indtaste værdier for det endelige scenarie, skal du klikke på OK i stedet for Tilføj.
Dialogboksen Scenariehåndtering vises igen, denne gang med navnene på alle scenarier i dens Scenarier-liste.
For at få Excel til at sætte de skiftende værdier fra ethvert scenarie ind i tabellen, skal du klikke på scenariets navn i listeboksen Scenarier og derefter klikke på Vis.
Klik på knappen Luk, når du er færdig med Scenario Manager.
Når du har tilføjet de forskellige scenarier for en tabel i dit regneark, skal du ikke glemme at gemme projektmappen. På den måde har du adgang til de forskellige scenarier, hver gang du åbner projektmappen i Excel ved at åbne Scenario Manager, vælge scenariets navn og klikke på knappen Vis.