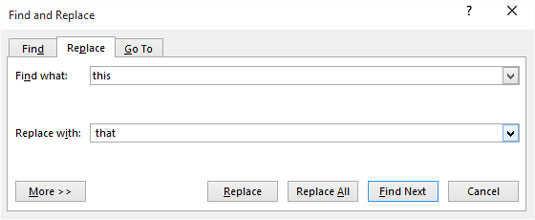Find-kommandoen i Word 2016 er kun god til at finde ting. Når du vil finde noget og erstatte det med noget andet, bruger du kommandoen Find og erstat. Brug kommandoen Erstat for at finde en smule tekst og derefter erstatte den med en anden tekstbit. Følg disse trin:
Klik på fanen Hjem.
I redigeringsgruppen skal du klikke på kommandoknappen Erstat.
Når kommandoknappen Erstat ikke er synlig i redigeringsgruppen, skal du klikke på knappen Redigering og derefter vælge kommandoknappen Erstat fra pop op-gruppen af kommandoknapper, der vises.
Hvis du vælger kommandoknappen Erstat, fremkaldes dialogboksen Find og erstat med fanen Erstat fremad, vist her.
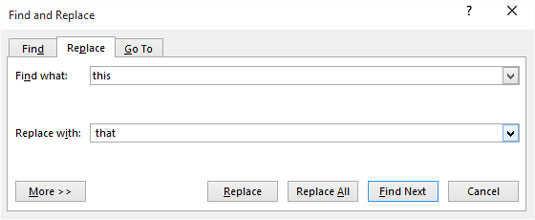
Fanen Erstat i dialogboksen Find og erstat.
I feltet Find hvad skal du skrive tekst, du vil erstatte.
For eksempel, hvis du finder kaffe og erstatter den med te, skal du skrive kaffe .
Skriv erstatningsteksten i feltet Erstat med.
For at fortsætte fra eksemplet i trin 3, skriver du te her.
Klik på knappen Find næste.
På dette trin fungerer Erstat-kommandoen ligesom Find-kommandoen: Word gennemsøger dit dokument for den tekst, du har skrevet i feltet Find hvad. Hvis teksten er fundet, skal du fortsætte med trin 6. Hvis der ikke findes noget, skal du starte forfra med trin 3 eller bare opgive din indsats og lukke dialogboksen.
Klik på knappen Erstat.
Det fundne ord, fremhævet på skærmen, erstattes.
Når du har klikket på knappen Erstat, søger Word straks efter den næste forekomst af teksten, hvorefter du gentager trin 6, indtil hele dokumentet er gennemsøgt.
-
Erstat-kommandoens dialogboks har også en Mere-knap, som kan bruges nøjagtigt som Mere-knappen til Find-kommandoen.
-
Word kan finde og erstatte din tekst i midten af et andet ord, såsom brug i årsager. Ups! Klik på knappen Mere, og vælg indstillingen Find kun hele ord for at forhindre, at sådan noget sker.
Hvis du ikke skriver noget i feltet Erstat med, erstatter Word din tekst med ingenting! Det er hensynsløs ødelæggelse!
Når vi taler om hensynsløs ødelæggelse, så gendanner kommandoen Fortryd dit dokument til dets foregående tilstand, hvis du forvansker Erstat-operationen.
Tastaturgenvejen til Erstat-kommandoen er Ctrl+H, hvilket virker mærkeligt. Det eneste er, at Ctrl+F er kommandoen Find, og Ctrl+G er kommandoen Gå til. F, G og H findes sammen på computerens tastatur, og Find, Erstat og Gå til findes sammen i dialogboksen Find og Erstat. Gå figur.