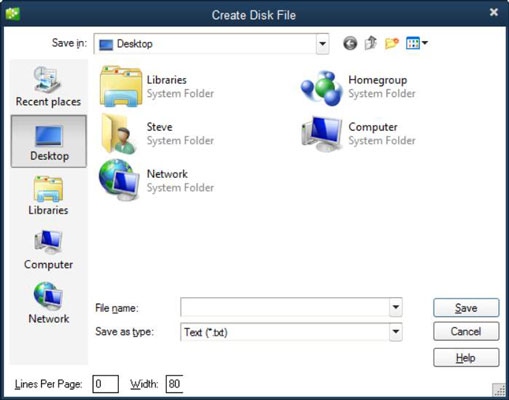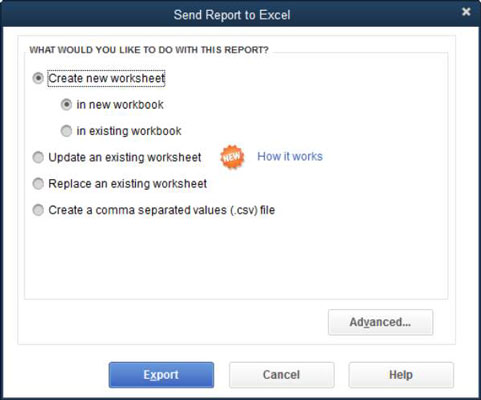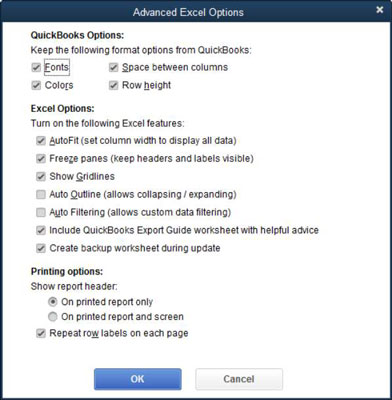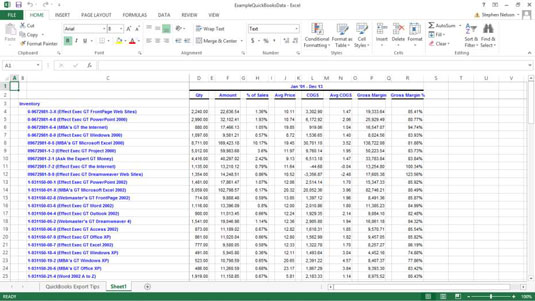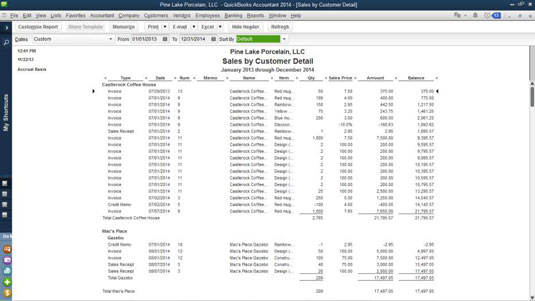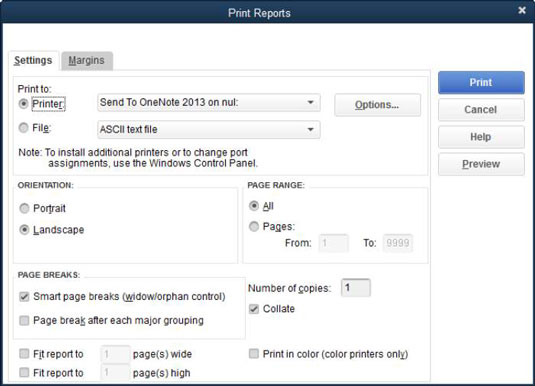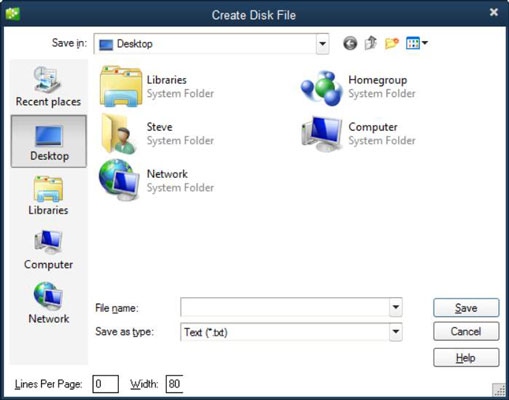Dit første skridt, når du henter Excel-data fra en af disse eksterne kilder, forudsat at du senere vil importere dataene, er først at bruge det andet applikationsprogram - såsom et regnskabsprogram - til at eksportere de data, der skal analyseres til en fil.
Du har to grundlæggende tilgange til rådighed til at eksportere data fra et andet program: direkte eksport og eksport til en tekstfil.
Direkte eksport
Direkte eksport er tilgængelig i mange regnskabsprogrammer, fordi revisorer elsker at bruge Excel til at analysere data. For eksempel er det mest populære regnskabsprogram for små virksomheder i verden QuickBooks fra Intuit. Når du producerer en regnskabsrapport i QuickBooks, indeholder rapportdokumentvinduet en knap mærket Excel eller Eksporter . Klik på denne knap, og QuickBooks viser dialogboksen Send rapport til Excel.
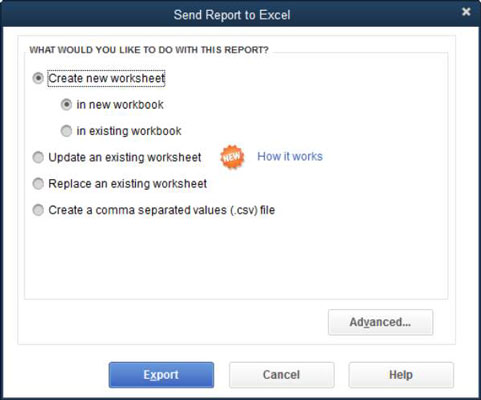
Dialogboksen Send rapport til Excel indeholder alternativknapper, som du angiver, om du vil sende rapporten til en fil med kommaseparerede værdier, til et nyt Excel-regneark eller til et eksisterende Excel-regneark.
For at sende ( eksportere ) rapporten til et eksisterende Excel-regneark skal du identificere den pågældende projektmappe ved at indtaste projektmappens stinavn og filnavn i det medfølgende tekstfelt. Eller klik på knappen Gennemse og brug dialogboksen Åbn Microsoft Excel-fil, der vises (ikke vist) til at identificere mappen og projektmappefilen.
Dialogboksen Eksporter rapport indeholder også knappen Avanceret. Klik på denne knap, og QuickBooks viser dialogboksen Avanceret, som du kan bruge til at kontrollere, hvordan den eksporterede rapport ser ud. For eksempel kan du vælge, hvilke skrifttyper, farver, afstand og rækkehøjde, du ønsker. Du kan også slå Excel-funktioner til og fra i den nyoprettede projektmappe, herunder Autotilpasning, gitterlinjer og så videre.
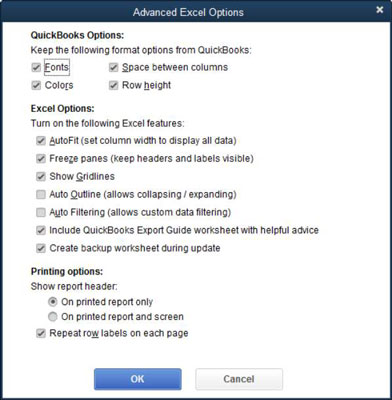
Du kan se, hvordan QuickBooks-rapporten ser ud, efter at den er blevet direkte eksporteret til Excel.
Okay, selvfølgelig vil du måske ikke eksportere fra QuickBooks. Du kan eksportere data direkte fra et databaseprogram som f.eks. Microsoft Access.
Men det vigtigste, du skal vide, er, at applikationer, der gemmer og indsamler data, ofte giver dig en bekvem måde at eksportere oplysninger til Excel. Forudsigeligt fungerer nogle applikationsprogrammer anderledes, men normalt er processen lidt mere end at klikke på en knap mærket Excel eller vælge en kommando mærket noget som Eksporter eller Eksporter til Excel.
Derfor, når du eksporterer data fra et andet program, er dit første skridt at grave lidt og undersøge, om der er en måde at nemt og automatisk eksportere data til Excel. Denne faktaundersøgelse burde ikke tage meget tid, hvis du bruger onlinehjælpesystemet.
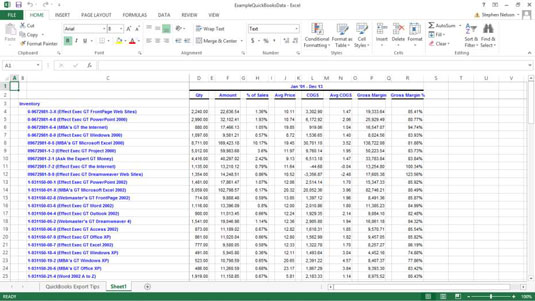
Versioner af Microsoft Access til og med Access 2003 inkluderer en eksportkommando i menuen Filer, og Access 2007 og nyere versioner inkluderer en eksportkommando i dens Microsoft Office-menu. Vælg kommandoen Eksporter for at eksportere en Access-tabel, -rapport eller -forespørgsel til Excel. Vælg blot den relevante kommando og brug derefter dialogboksen, som Access viser, til at angive, hvor den eksporterede information skal placeres.
Eksporterer til en tekstfil
Når du først skal eksportere data til en tekstfil, fordi den anden applikation ikke automatisk eksporterer dine data til en Excel-projektmappe, skal du gøre lidt mere. Heldigvis er processen stadig ret ligetil.
Når du arbejder med programmer, der ikke automatisk opretter en Excel-projektmappe, opretter du bare en tekstversion af en rapport, der viser de data, du vil analysere.
Tricket er, at du sender rapporten til en tekstfil i stedet for at sende denne rapport til en printer. På denne måde bliver rapporten gemt på disken som tekst i stedet for udskrevet. Senere kan Excel nemt importere disse tekstfiler.
Se, hvordan dette fungerer mere konkret ved at følge, hvordan processen fungerer i QuickBooks. Antag, at du virkelig ønskede at udskrive en liste over varer, som du sælger. Det første trin er at lave en rapport, der viser denne liste. I QuickBooks producerer du denne rapport ved at vælge den relevante kommando fra menuen Rapporter.
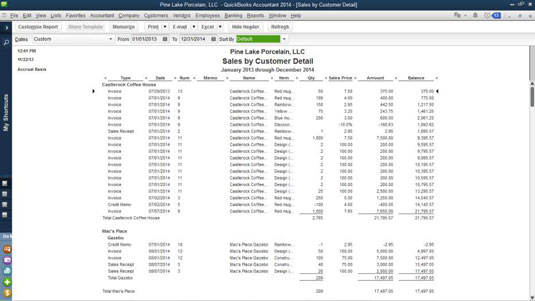
Det næste trin er at udskrive denne rapport til en tekstfil. I QuickBooks klikker du på knappen Udskriv eller vælger Filer → Udskriv rapport. Ved at bruge begge fremgangsmåder viser QuickBooks dialogboksen Udskriv rapporter.
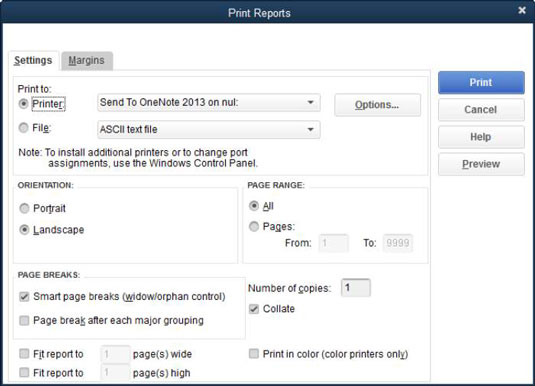
Vær opmærksom på alternativknapperne Udskriv til, der vises øverst på fanen Indstillinger. QuickBooks, som mange andre programmer, giver dig mulighed for at udskrive din rapport enten til en printer eller til en fil.
Hvis du senere vil importere oplysningerne på rapporten, skal du udskrive rapporten til en fil. I tilfælde af QuickBooks betyder det, at du vælger alternativknappen Filer.
Den anden ting, du skal gøre - hvis du får et valg - er at bruge en afgrænser. Rullelisten Filer vises som den type fil, som QuickBooks vil udskrive. Ofte lader programmer dig dog udskrive afgrænsede tekstfiler.
Afgrænsede tekstfiler bruger standardtegn, kaldet afgrænsere, til at adskille informationsfelter i rapporten. Du kan stadig importere en lige ASCII-tekstfil, men det er nemmere at importere en afgrænset tekstfil. Derfor, hvis dit andet program giver dig mulighed for at oprette afgrænsede tekstfiler, så gør det. I QuickBooks kan du oprette både kommaseparerede filer og tabulatorseparerede filer.
I QuickBooks angiver du, at du ønsker en separeret tekstfil ved at vælge kommasepareret fil eller tabulatorsepareret fil på rullelisten Filer i dialogboksen Udskriv rapporter.
For at udskrive rapporten som en fil skal du blot klikke på knappen Udskriv i dialogboksen Udskriv rapporter. Typisk beder applikationen dig om et stinavn. Den stinavn omfatter både drev og mappe placering af tekstfilen samt navnet på filen. Du giver disse oplysninger, og derefter producerer applikationen tekstfilen.