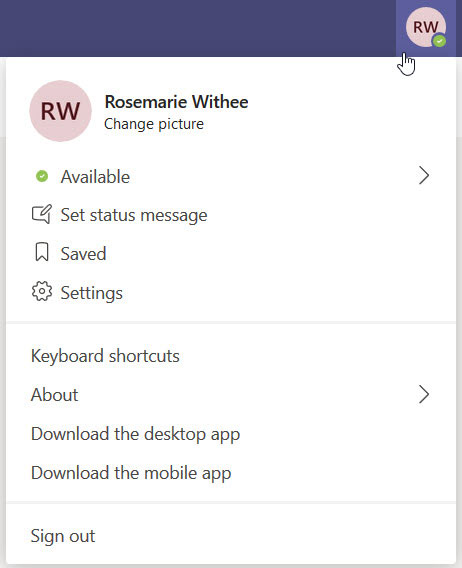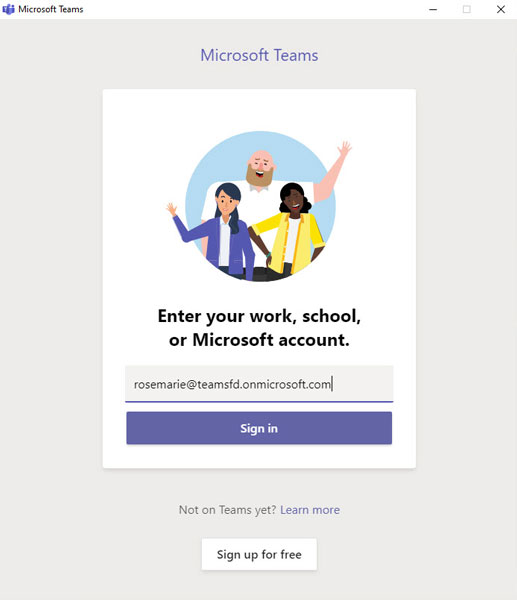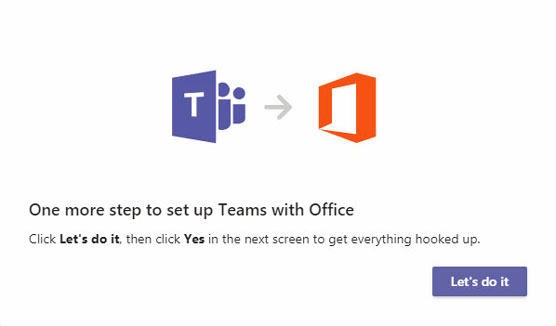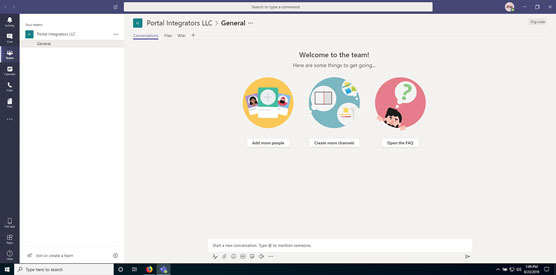Du kan bruge Microsoft Teams på tre primære måder: Du kan bruge den webbaserede app, du kan installere klienten på din bærbare eller stationære computer, eller du kan installere Teams-mobilappen på din smartphone eller tablet. Uanset hvordan du bruger Teams, forbliver koncepterne de samme. Lad os først logge ind på den webbaserede app og derefter installere klienten på dit skrivebord.
Følg disse trin for at logge ind på den webbaserede version af Teams:
Åbn din foretrukne webbrowser, og naviger til Microsoft.com .
Log på med de kontooplysninger, du oprettede, da du tilmeldte dig Office 365-prøveversionen.
Når du får muligheden for at downloade Teams eller bruge webappen, skal du klikke på linket Brug webappen i stedet.
Efter at have logget ind, bliver du præsenteret for Teams-hovedappen, der kører i din webbrowser, som vist.

Microsoft Teams kører i en webbrowser.
Mange mennesker bruger bare denne webbaserede oplevelse til at bruge Teams. Jeg foretrækker dog den klient, som jeg downloader og installerer på min lokale computer. Jeg synes, det har meget mere funktionalitet og integreres bedre med enheder som mit headset til telefonopkald og mit webcam til at foretage videoopkald.
Følg disse trin for at installere Teams-klienten på din bærbare eller stationære Windows-computer:
Åbn din webbrowser og naviger til Microsoft.com .
Hvis du endnu ikke er logget ind på webappen fra det forrige sæt af trin, bliver du bedt om at logge ind. Hvis du allerede er logget på, vil du se Teams webapp vist i din browser (vist).
Log ind på Teams-webstedet ved at indtaste de legitimationsoplysninger, du konfigurerede i kapitel 1, hvis du ikke allerede er logget ind.
Når du først logger ind på Teams-webstedet , præsenteres du for en mulighed for at installere Teams-klienten eller fortsætte til webappen. I det foregående sæt trin fortsatte vi til webappen. Her vil vi installere desktop-klienten.
Klik på dit profilikon, der vises i øverste højre hjørne, og vælg Download desktop-appen som vist.
Gem filen på din computer.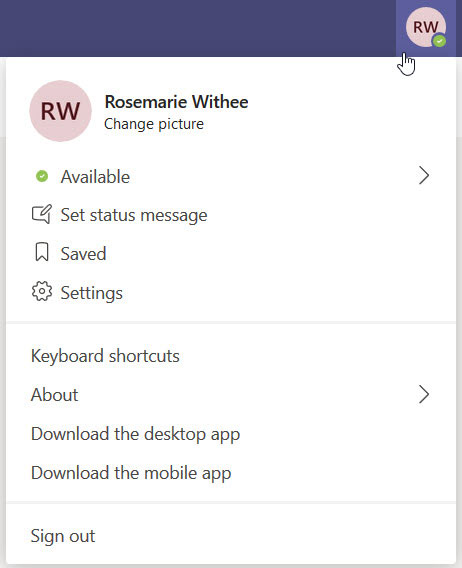
Din profil-rullemenu har muligheder for at installere desktop- og mobilapps.
Du kan indstille placeringen på din computers harddisk, hvor din webbrowser downloader filer. Som standard er filer normalt indstillet til at downloade til en Downloads-mappe, hvor alle downloads er gemt. Hvis du ikke kan finde den fil, du downloadede, skal du kontrollere konfigurationen af din webbrowser for at se, hvor den placerer filer, den har downloadet.
Når Teams-opsætningsfilen er downloadet, skal du åbne og køre filen.
Efter et par øjeblikke vises en dialogboks, der beder dig om at logge ind, som vist.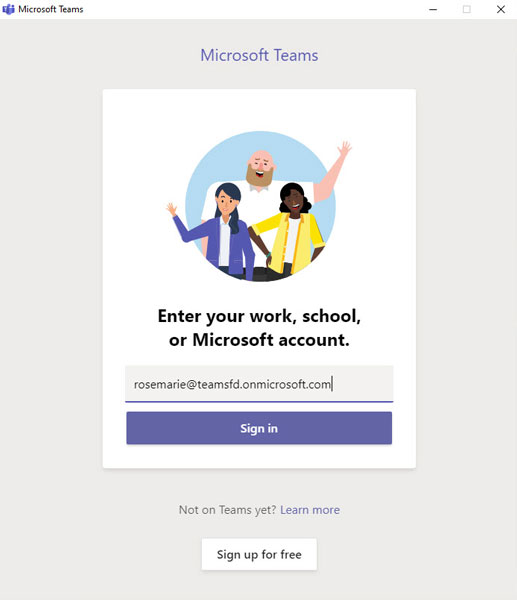
En login-dialogboks vises, når Teams installeres første gang.
Indtast dit brugernavn, og klik på Log ind.
Hvis du allerede har logget ind på Teams ved hjælp af din webbrowser, bliver du ikke bedt om din adgangskode igen.
Teams-klienten indlæses og fortæller dig, at der er et sidste trin til at få Teams opsat og forbundet til Office, som vist.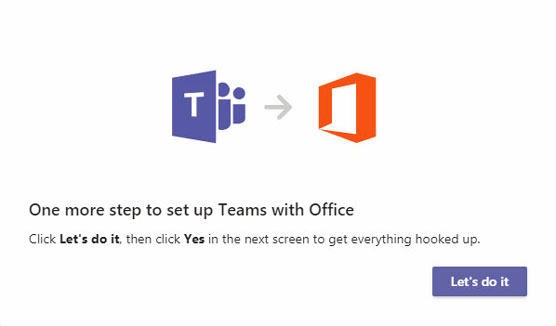
En dialogboks fortæller dig, at Teams nu bliver forbundet til Office.
Klik på Lad os gøre det for at fortsætte, og klik derefter på Ja for at tillade Teams at foretage ændringer på din computer.
Teams arbejder i baggrunden for at oprette forbindelse til Office på din computer og indlæser derefter Teams-applikationen, som vist.
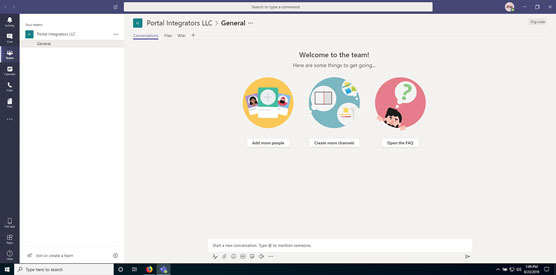
Teams-klienten, der kører på din lokale computer.
Tillykke! Du har nu Teams kørende på din lokale computer.