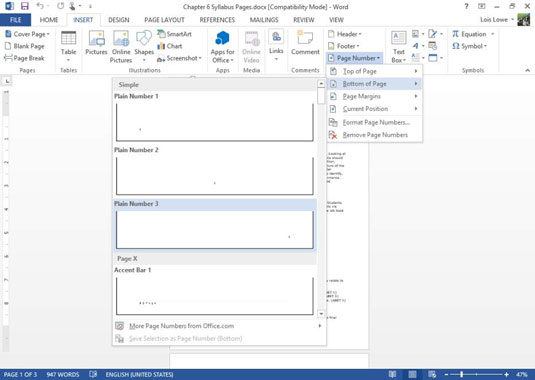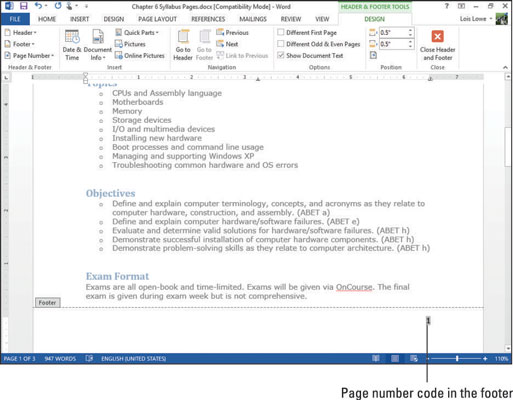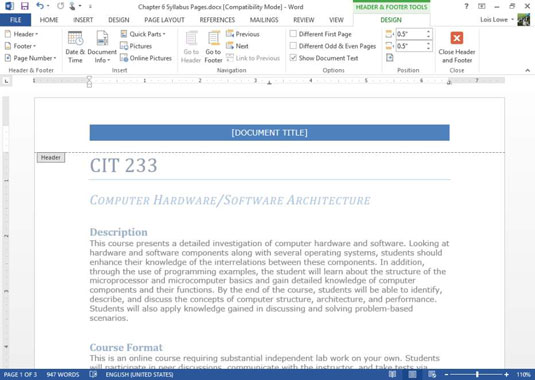I Word 2013 h eaders og sidefødder indeholder indhold, der gentages i toppen og bunden af hver side, henholdsvis uden for den øverste og nederste margin. Sidehovedet er området øverst på en side, og sidefoden er området nederst, uden for top- og bundmargenerne. Hvert dokument har et sidehoved- og sidefodsområde, som begge er tomme som standard.
Sidehovedet og sidefoden vises i Udskriftslayout og weblayoutvisninger, i Læsetilstand og også på den udskrevne side. (Hvis du er i Kladdevisning, vil du måske skifte til Udskriftslayoutvisning for lettere at følge med.)
Du kan placere tekst i sidehovedet og sidefoden, der gentages på hver side (eller kun bestemte sider), og du kan indsætte en række forskellige koder i dem, der viser information som sidetal, datoer og klokkeslæt. Vandmærker er også en del af en header, selvom vandmærker typisk strækker sig uden for headerområdet.
Sådan tilføjer du sidetal
Har du nogensinde tabt en stak papirer, der skulle forblive i en bestemt rækkefølge? Hvis siderne var nummererede, var det ret simpelt at sætte dem sammen igen. Hvis ikke, sikke en frustrerende, tidskrævende opgave.
Heldigvis gør Word det meget nemt at nummerere dine dokumentsider. Og du kan vælge mellem en række forskellige nummereringsstile og formater. Når du nummererer sider i Word, behøver du ikke manuelt at indtaste tallene på hver side. I stedet indsætter du en kode i dokumentet, der nummererer siderne automatisk. Sød!
Når du bruger sidenummereringsfunktionen i Word, indsætter den automatisk den korrekte kode i enten sidehovedet eller sidefoden, så hver side er nummereret fortløbende.
Sidetal er kun synlige i Udskriftslayoutvisning, Læsetilstand, Udskriftsvisning og på selve udskrifterne. Du kan ikke se sidetallene, hvis du arbejder i kladdevisning eller weblayoutvisning, selvom de stadig findes i dokumentet.
Åbn et dokument.
Vælg Indsæt → Sidenummer → Nederst på siden → Almindelig nummer 3.
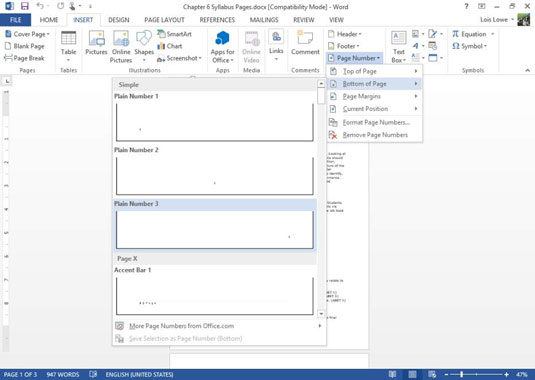
En sidenummerkode placeres i højre side af sidefoden, og sidefoden bliver aktiv. Zoom ind, hvis det er nødvendigt for at se det bedre.
Læg mærke til de andre muligheder for sidetalsplacering i stedet for nederst på siden:
-
Øverst på siden: Placerer sidenummerkoden i overskriften (øverst på siden). Sidetallene vises på hver side.
-
Sidemargener: Placerer sidenummerkoden på siden af siden. Sidetallene vises på hver side.
-
Nuværende position: Placerer sidenummerkoden ved indsættelsespunktet i dokumentet (som en engangsting). Fordi koden ikke er i sidehovedet eller sidefoden, gentages den ikke på hver side. Du kan f.eks. bruge dette til at oprette en krydshenvisning til indhold, der er på en anden side.
-
Formater sidetal: Åbner en dialogboks, hvor du kan finjustere formateringen af sidenummereringskoden, såsom at bruge romertal eller bogstaver i stedet for cifre.
-
Fjern sidenumre: Fjerner eksisterende sidenummereringskode(r).
Du kan ikke redigere brødteksten i dokumentet, mens du er i denne tilstand. For at genoptage arbejdet i hoveddelen af dokumentet skal du dobbeltklikke på hoveddokumentet (hvor som helst under sidehovedet eller over sidefoden).
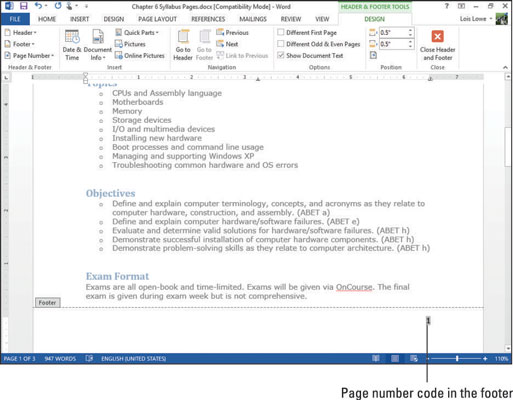
Sidenummerkoden er grå, når du vælger den; det er din anelse om, at det er en kode og ikke almindelig tekst.
Dobbeltklik hvor som helst i hoveddelen af dokumentet for at forlade sidefoden.
Brødteksten i dokumentet bliver redigerbar igen, og de faktiske sidetal vises nederst på siderne.
For mere øvelse skal du vælge Indsæt → Sidenummer → Fjern sidetal for at fortryde indsættelsen af sidetal og derefter vælge en anden forudindstilling fra undermenuen nederst på siden. Ikke alle forudindstillingerne er almindelige; nogle af dem tilføjer formatering.
Sådan vælger du en forudindstilling for sidehoved eller sidefod
Ud over et sidetal kan du lægge andet indhold i sidehoved- og sidefodsområderne i dit dokument. Hvis du f.eks. skriver referatet fra et klubmøde, vil du måske sætte klubbens navn i overskriften, så det vises øverst på hver side.
Her er to måder at indsætte indhold i sidehovedet eller sidefoden:
-
Vælg forudindstillinger for at indsætte koder og formatering.
-
Indtast tekst, og indsæt koder manuelt i sidehoveder og sidefødder.
I dit dokument skal du vælge Indsæt → Overskrift → Båndet.
Pladsholdertekst og en farvet bjælke vises i sektionen Overskrift, og sektionen Overskrift bliver aktiv.
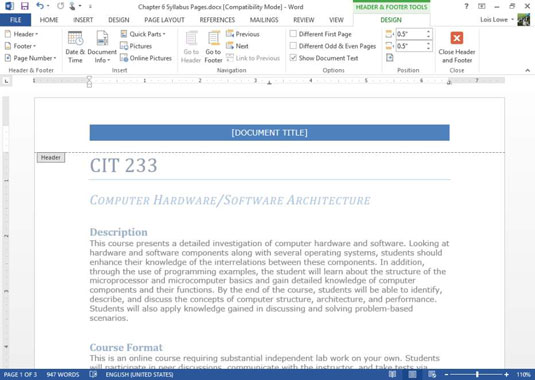
Nogle af forudindstillingerne til sidehoveder og sidefødder indsætter også en sidenummereringskode. Dette sparer dig for trinnet med at indsætte sidenummereringskoden separat.
Klik i [DOCUMENT TITLE] pladsholderen, og skriv derefter CIT 233 SYLLABUS.
Vælg Sidehoved og sidefodsværktøj Design→ Luk sidehoved og sidefod.
Dette er en alternativ måde at vende tilbage til normal redigeringstilstand.