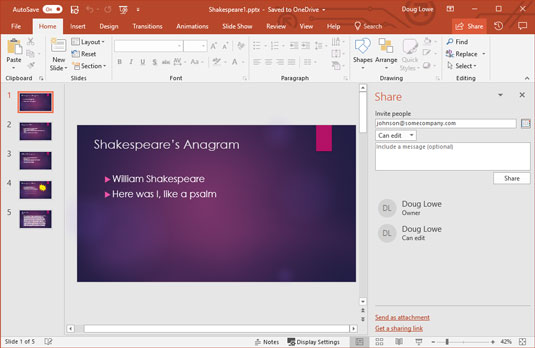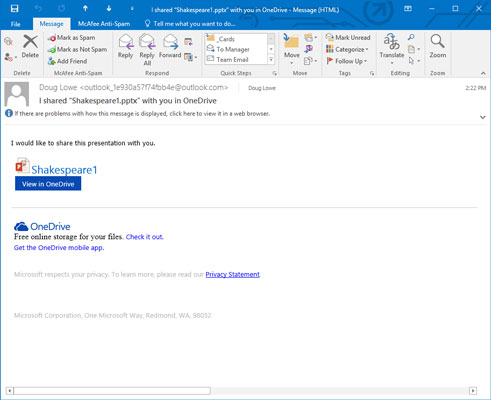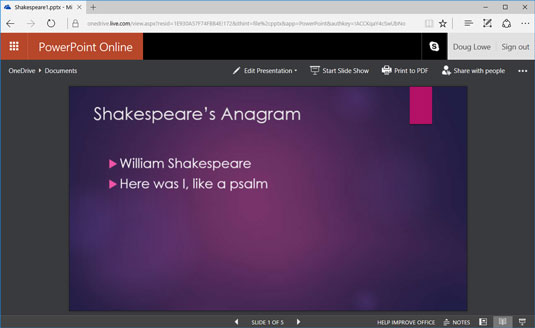Du kan nemt dele en PowerPoint 2019- præsentation med en ven eller kollega ved at sende en invitation via e-mail. Invitationsmailen vil indeholde et link, der åbner præsentationen i en webbaseret version af PowerPoint kaldet PowerPoint Web App. Fra PowerPoint Web App kan brugeren se præsentationen. Hvis brugeren har PowerPoint installeret på sin computer, kan brugeren også åbne præsentationen i PowerPoint, redigere præsentationen, tilføje kommentarer og gemme den redigerede præsentation på den originale OneDrive-placering.
Her er trinene til at sende en invitation:
1. Gem din præsentation på OneDrive.
2. Vælg Filer → Del.
Du vender tilbage til præsentationen med opgaveruden Del åben, som vist her. Siden Del med personer vises, som vist. Fra denne side kan du lave en e-mail, der sendes til de personer, som du gerne vil dele præsentationen med.
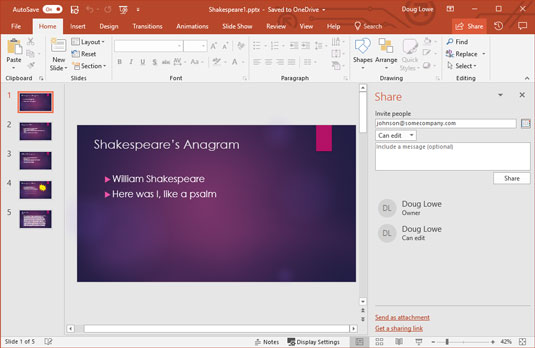
Sender en invitation.
3. Indtast en eller flere e-mailadresser i tekstfeltet Inviter personer.
Hvis du har mere end én e-mailadresse, skal du bare adskille adresserne med kommaer eller semikolon.
Du kan klikke på adressebogsikonet til højre for tekstboksen for at få din adressebog frem. Derefter kan du vælge navne fra din adressebog i stedet for at indtaste e-mail-adresserne manuelt.
4. Vælg den delingstilladelse, du vil give.
De to muligheder er Kan redigere og Kan se. Brug rullelisten under tekstboksen Inviter personer til at vælge tilladelsen.
5. Hvis du vil, skal du skrive en besked i tekstboksen Inkluder en besked [Valgfrit] med invitation.
Beskeden indgår i den e-mail, der sendes til modtagerne.
6. Klik på Del.
En bekræftelsesmeddelelse vises, der angiver, at e-mails er blevet sendt.
Figuren viser en typisk invitationsmail.
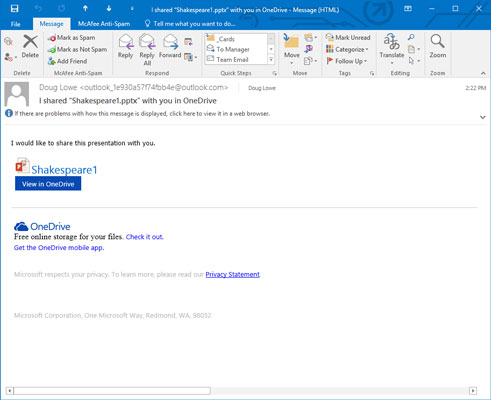
En invitation til en delt PowerPoint-præsentation.
For at åbne en delt præsentation i PowerPoint Web App skal du blot klikke på linket i invitationen. Følgende figur viser en præsentation åbnet i Web App. Du kan se hele præsentationen i Web App, eller du kan åbne præsentationen i PowerPoint ved at klikke på knappen Åbn i PowerPoint. (Bemærk, at for at åbne præsentationen i PowerPoint, skal du have en kopi af PowerPoint installeret på din computer.)
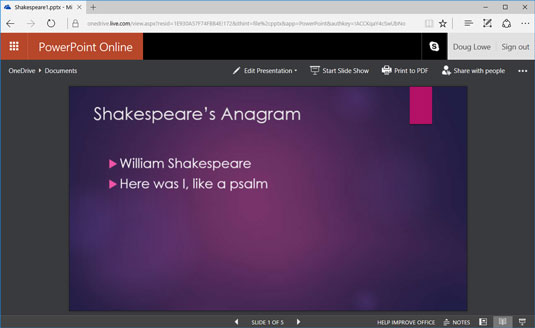
En delt præsentation åben i PowerPoint Web App.
Hvis du manuelt vil sende din egen e-mail med et link, der giver brugerne mulighed for at se eller redigere din præsentation, kan du vælge Filer → Del → Få et delingslink. Dette viser en side, der giver dig mulighed for at oprette et visningslink eller et redigeringslink, som du derefter kan kopiere og indsætte efter behov.