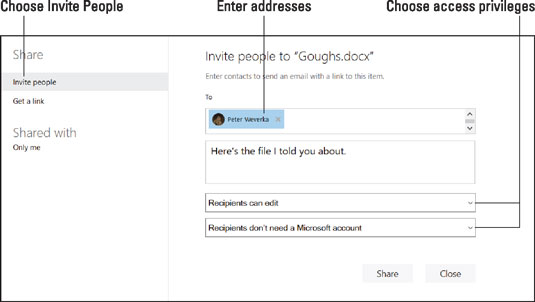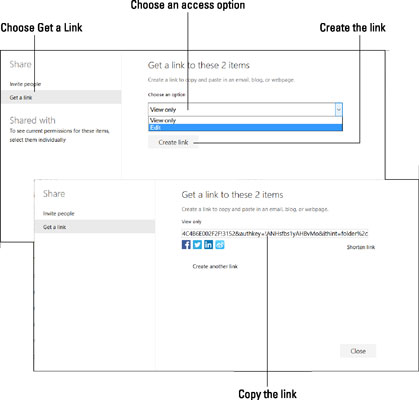Del dine Office 2016-filer med andre, så de kan se eller redigere dit arbejde. Deling er en måde at samarbejde med andre om Office-filer. Fra OneDrive-vinduet kan du dele en mappe (det vil sige alle filerne i mappen) eller en individuel fil.
Invitation af folk via e-mail
Følg disse trin for at dele en fil (eller alle filerne i en mappe) ved at sende en e-mail med links til filerne (se følgende figur).
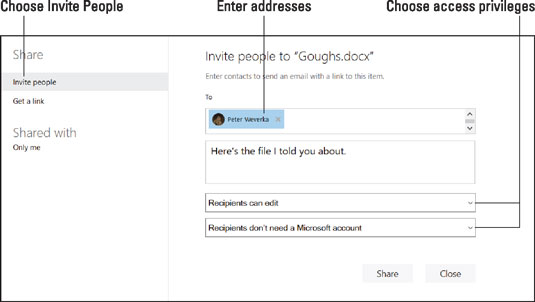
Fildeling via e-mail.
Det eneste, modtageren af din e-mail skal gøre for at læse eller se filen, er at klikke på et link.
I OneDrive skal du vælge den fil eller mappe, du vil dele.
Klik på knappen Del.
Du kan finde knappen Del på OneDrive-værktøjslinjen øverst på skærmen.
Som vist ser du vinduet Del. Hvis du allerede deler filen eller mappen, vises delesernes navne i venstre side af vinduet.
Vælg Inviter personer.
Indtast e-mailadresserne på de personer, som du vil dele filen eller mappen med. Indtast også en besked, hvis du vil.
Hvis du ønsker, at modtagerne af din e-mail-invitation skal kunne se filerne uden at abonnere på Office 365, skal du klikke på knappen Del nu; ellers fortsæt med at læse.
Klik på linket Modtagere kan redigere.
Som vist vises rullemenuer.
Vælg adgangsrettigheder i rullemenuerne.
I den første menu skal du vælge, om modtagerne kan se filen/filerne eller se og redigere filen/filerne.
I den anden menu skal du vælge, om modtagerne skal have et Office 365-abonnement for at se eller se og redigere filen/filerne.
Klik på knappen Del.
Vinduet Del åbnes. Den fortæller dig, hvem der deler filen eller mappen med dig. Du kan til enhver tid vende tilbage til dette vindue for at fjerne deling af filer eller mapper samt ændre, hvordan filer og mapper deles.
Generering af et link til delte filer
Følg disse instruktioner for at dele en fil (eller alle filerne i en mappe) ved at generere et hyperlink. Når OneDrive har genereret linket, kan du sende det eller sende det til andre. Enhver, der klikker på linket, kan se (eller se og redigere) filen.
I OneDrive-vinduet skal du vælge den fil eller mappe, du vil dele.
Klik på knappen Del.
Som vist her, ser du Share-vinduet til at generere et link til din fil eller mappe.
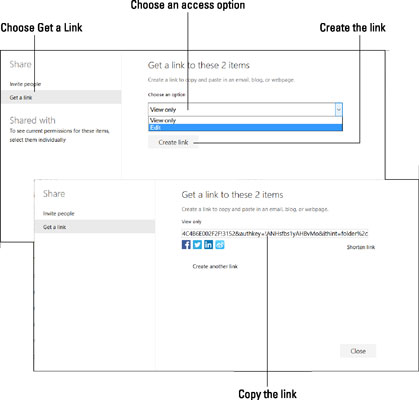
Fildeling ved at generere et link.
Vælg Hent et link.
Vælg en adgangsmulighed i rullemenuen.
Hermed er dine valg:
Kun visning: Andre kan se filen (eller alle filer i mappen, hvis en mappe bliver delt), men ikke redigere filen/filerne.
Rediger: Andre kan se og redigere filen (eller alle filer i mappen, hvis en mappe bliver delt).
Klik på Opret link.
OneDrive genererer linket. Du kan klikke på Forkort link for at generere en kortere og mere overskuelig version af linket.
Vælg linket (dobbeltklik på det).
Højreklik på linket og vælg Kopier.
Du kan nu indsætte linket, hvor du vil – til en blog, webside eller e-mail.