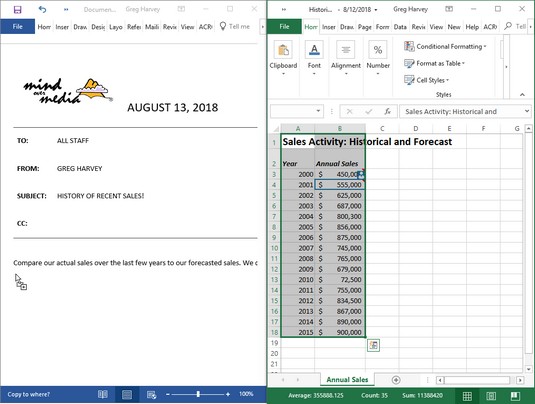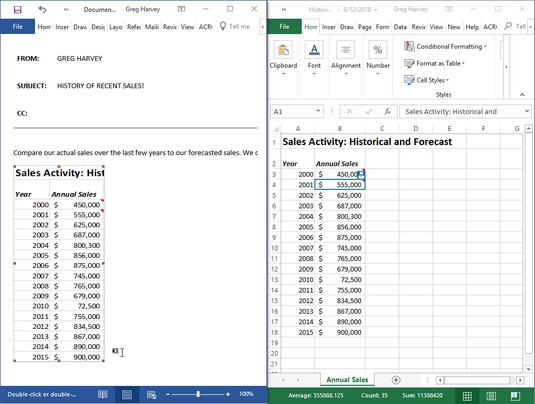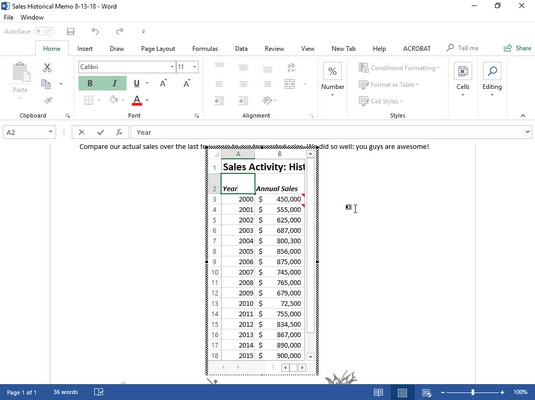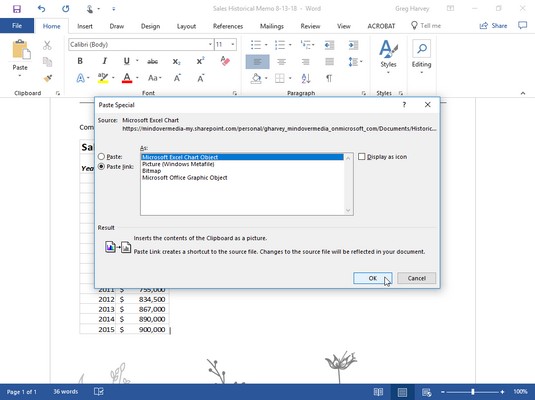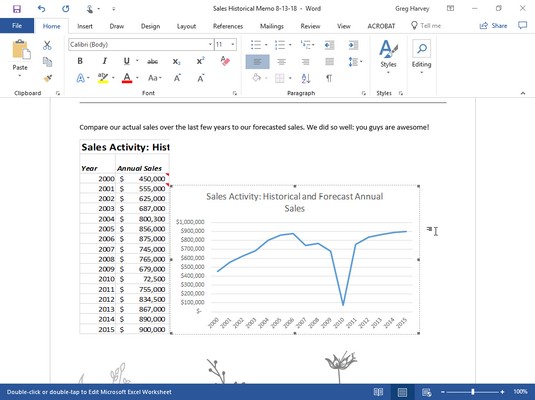Af alle Office 2019-programmerne (udover vores elskede Excel 2019) er Microsoft Word 2019 det, du er mest tilbøjelig til at bruge. Du vil sandsynligvis finde dig selv at bruge Word til at skrive eventuelle notater, breve og rapporter, som du har brug for i løbet af dit daglige arbejde (selvom du virkelig ikke forstår, hvordan programmet fungerer). Fra tid til anden skal du muligvis bringe nogle regnearksdata eller diagrammer, som du har oprettet i dine Excel-projektmapper, ind i et Word-dokument, du er ved at oprette.
Selvom Word har en tabelfunktion, der understøtter beregninger gennem en slags mini-regnearksoperation, vil du sandsynligvis være mere produktiv, hvis du opretter dataene (formler, formatering og det hele) i en Excel-projektmappe og derefter bringer disse data ind i dit Word-dokument ved at følge nedenstående trin. På samme måde, selvom du kan beholde, oprette og administrere de dataposter, som du bruger i brevfletningsoperationer i Word, vil du sandsynligvis finde det mere hensigtsmæssigt at oprette og vedligeholde dem i Excel - i betragtning af at du allerede er bekendt med, hvordan du opretter, sortere og filtrere databaseposter i Excel.
Få Excel 2019-data ind i et Word 2019-dokument
Som med alle de andre Office-programmer har du to valg, når du bringer Excel-data (arbejdsarks celledata eller diagrammer) ind i et Word-dokument: Du kan indlejre dataene i Word-dokumentet, eller du kan linke de data, du bringer ind i Word til dets originale Excel-regneark. Integrer data eller diagrammer, når du vil være i stand til at redigere direkte i Word. Link dataene eller diagrammerne, når du vil kunne redigere i Excel og få ændringerne opdateret automatisk, når du åbner Word-dokumentet.
Indlejring af Excel 2019-data i Word 2019
Den nemmeste måde at indlejre en tabel med regnearksdata eller et diagram på er at bruge den gode gamle træk-og-slip-metode: Træk blot de markerede celler eller diagrammet mellem Excel- og Word-programvinduerne i stedet for til et nyt sted i et regneark. Det eneste trick til at trække og slippe mellem programmer er størrelsen og manøvreringen af selve Excel- og Word-programvinduerne. Billederne nedenfor illustrerer proceduren for at trække en tabel med regnearksdata med 2005 til 2020's historiske og forventede årlige salgsaktivitet fra dets regneark (kaldet Annual Sales) ind i et nyt salgsnotatdokument i Word 2019 .
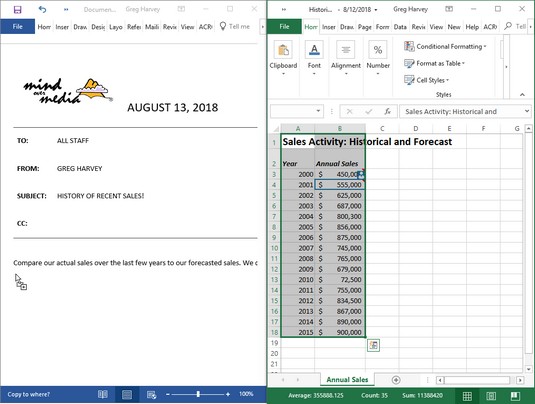
Træk celleområdet A1:B18 fra det historiske salgsarket til Word-notatet.
Sådan ser Word-notatet ud, når du har kopieret Excel-regnearkets data.
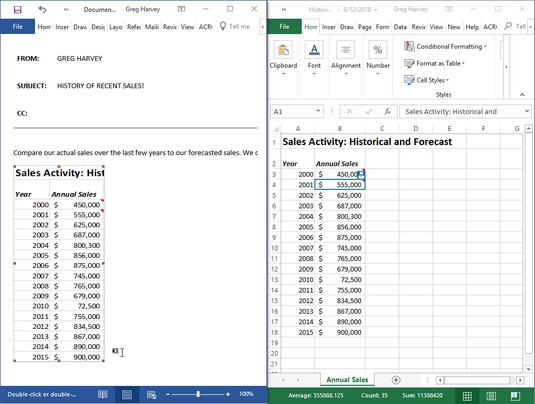
Word-memo efter kopiering af regnearkets data.
Før du kan trække de valgte regnearksdata, skal du tilpasse og placere Excel- og Word-programvinduerne. For at gøre dette kan du åbne det historiske salgsregneark i Excel 2019 og derefter lancerede Word 2019 og startede et nyt dokument. For at flise vinduerne side om side, skal du blot højreklikke på Windows proceslinjen og derefter vælge indstillingen Vis Windows side om side fra dens genvejsmenu.
På det første billede ovenfor kan du se, at Excel 2019-vinduet er placeret umiddelbart til højre for Word 2019-vinduet, efter at indstillingen Vis vinduer side om side er valgt. På det tidspunkt skal du kun vælge regnearkets data i Excel-regnearket og derefter holde Ctrl-tasten nede (for at kopiere), mens du trækker omridset over til den nye afsnitsmarkør i notatet i Word-dokumentvinduet.
Efterhånden som du passerer grænsen mellem Excel- og Word-programvinduerne, ændrede musemarkøren form til det internationale "åh-nej-du-ikke"-symbol. Når du når de sikre tilflugtssteder i Word-dokumentområdet, ændrede markøren sig dog igen, denne gang til formen af en pilespids, der stak op fra en boks med et plustegn. (Hvordan er det for en beskrivelse?) For at angive, hvor i Word-dokumentet de valgte data skal indlejres, placerer du blot pilehovedet-stikker-op-fra-en-kasse-med-et-plustegn-markøren på stedet i dokument, hvor Excel-tingene skal vises. Slip derefter museknappen. Det andet billede ovenfor viser dig den indlejrede regnearkstabel, der dukkede op, efter at museknappen blev sluppet.
Du kan også bruge klip-og-indsæt-metoden til at integrere regnearksdata i et Word-dokument. Du skal blot vælge cellerne i Excel og derefter kopiere dem til udklipsholderen ved at klikke på knappen Kopier på fanen Hjem på båndet (Ctrl+C). Åbn derefter Word-dokumentet og placer markøren på det sted, hvor regnearkstabellen skal vises. Klik på indstillingen Indsæt speciel på Indsæt-knappens rullemenu på fanen Hjem på Word's Ribbon (eller tryk på Alt+HVS). Klik på Microsoft Excel-regnearkobjekt i Words Indsæt speciel dialogboks, og klik derefter på OK. Word indlejrer derefter dataene i Word-dokumentets brødtekst, ligesom om du havde Ctrl+trukket dataene fra Excel-vinduet over til Word-vinduet.
Redigering af indlejrede Excel-data
Det fantastiske ved at indlejre Excel-ting (i modsætning til at linke) er, at du kan redigere dataene direkte fra Word. Billedet nedenfor viser tabellen, efter at den blev centreret ved hjælp af centerknappen på Words formateringsværktøjslinje. Læg mærke til, hvad der sker, når du dobbeltklikker på den integrerede tabel (eller klikker én gang på tabellen og derefter klikker på Arbejdsarkobjekt → Rediger fra tabellens genvejsmenu): En ramme med kolonner og rækker og rullepaneler omkring to kolonner med salgsdata vises. Bemærk også, at fanerne på Word-båndet er ændret til dem på Excel-båndet. (Det er som at være hjemme, når du stadig er på farten.) På dette tidspunkt kan du redigere ethvert af tabellens indhold ved at bruge de Excel-kommandoer, du allerede kender.
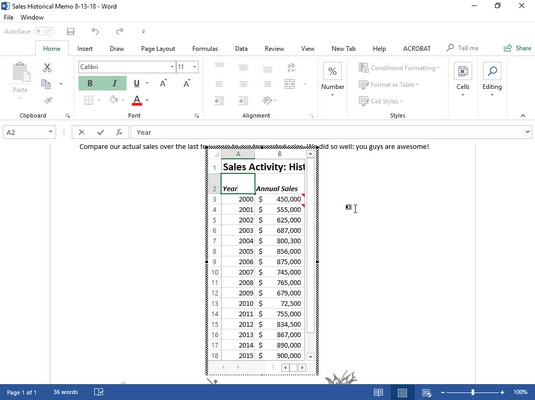
Redigering af de integrerede regnearks salgsdata fra Word-notatet.
Links til Excel-data
Selvfølgelig, hvor rart som indlejring er, vil du støde på lejligheder, hvor det er den foretrukne metode at linke Excel-data til Word-dokumentet (og faktisk endnu nemmere at gøre). Vælg først et diagram, som du oprettede i regnearket ved enkelt -clicking det, ikke dobbeltklikke på det, som du ville gøre for at redigere diagrammet i regnearket.
Derefter, efter at have kopieret diagrammet (eller valgte data) til udklipsholderen ved at klikke på kommandoen Kopier på Excel-båndets Hjem-faneblad, skifter du til Word og notatet. Efter at have placeret indsætningspunktet i begyndelsen af afsnittet, hvor diagrammet skal være, skal du vælge indstillingen Indsæt speciel fra Indsæt-knappens rullemenu på fanen Hjem i Word's Ribbon. (Du kan også gøre dette ved at trykke på Alt+HVS.) Dette billede viser dialogboksen Indsæt speciel, der vises.
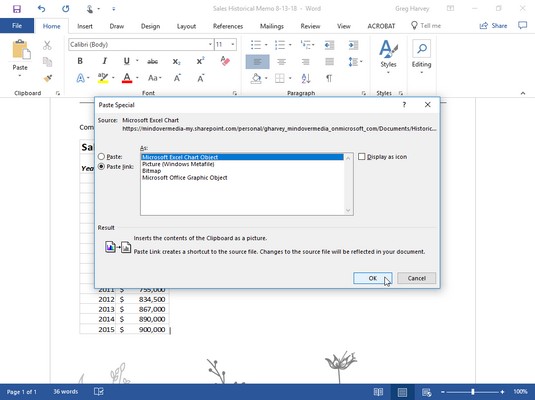
Vælg indstillingen Indsæt link i Words Indsæt speciel dialogboks.
I denne dialogboks er det afgørende at klikke på Indsæt link-indstillingsknappen og Microsoft Excel-diagramobjekt i listeboksen, før du klikker på OK. Følgende billede viser Word-memoet, efter at jeg klikkede på OK og indsatte Excel-diagrammet på plads.
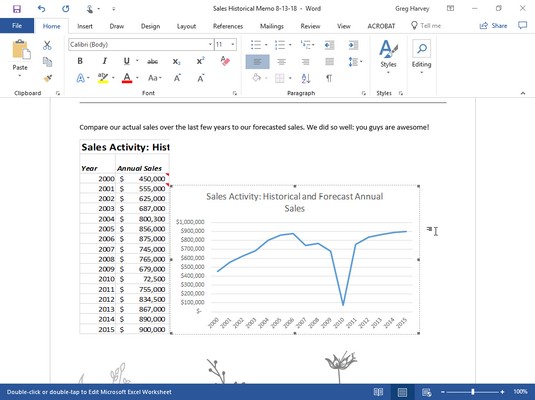
Indsættelse af det linkede diagram i Word-notatet.
Redigering af linkede Excel-data
Redigering af data knyttet til Excel (som et diagram eller celler) er ikke helt så dejligt som at redigere indlejrede regnearksdata. For det første skal du først gå tilbage til Excel og foretage dine ændringer - selvom du nemt kan åbne Excel og dens projektmappe blot ved at dobbeltklikke på det linkede diagram. Det gode er dog, at enhver ændring, du foretager til de originale data eller diagrammet, straks afspejles i Word-dokumentet i det øjeblik, du åbner det.