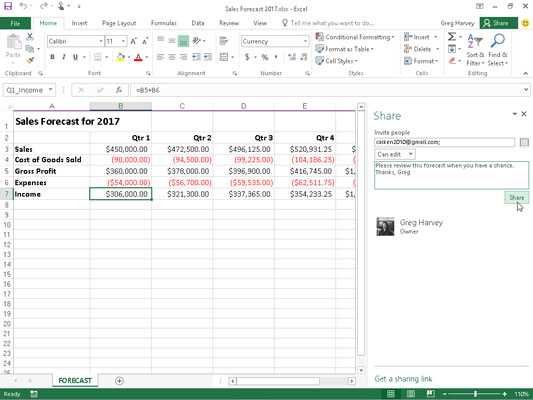Før du kan dele din Excel 2016-projektmappe, skal du gemme en kopi af den i en mappe på dit OneDrive. Den nemmeste måde at gøre dette på er først at åbne projektmappen for at dele i Excel og klikke på knappen Del, der vises i højre side af båndet.
Excel åbner derefter en Del opgaverude i dit regneark med knappen Gem i skyen. Klik på knappen Gem i skyen for at få Excel til at åbne skærmen Gem som i Backstage-visningen, hvor du kan gemme projektmappen i en mappe på dit OneDrive.
Når du har gemt projektmappen på dit OneDrive, vender Excel dig tilbage til regnearksvisningen med en opdateret Del-opgaverude, der ligner den, der vises her.
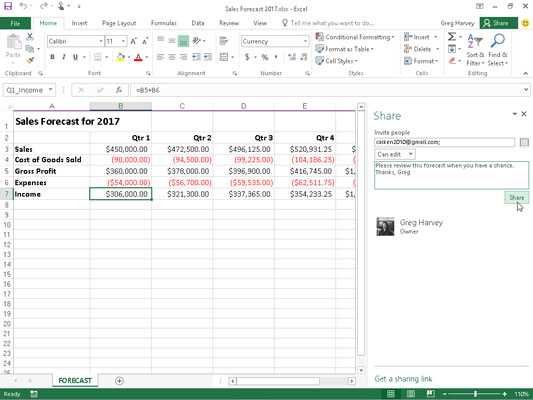
Invitation af kolleger eller kunder til at dele en Excel-projektmappe, der er gemt på dit OneDrive i opgaveruden Del.
Du kan se dens muligheder for at dele projektmappen ved at følge disse trin:
Klik på tekstboksen Inviter personer i opgaveruden Del, og begynd derefter at skrive e-mail-adressen på den første person, som du vil dele projektmappen med.
Mens du skriver, matcher Excel bogstaverne med de navne og e-mail-adresser, der er indtastet i din adressebog. Når den finder mulige matches, vises de i en rullemenu, og du kan vælge personens e-mailadresse ved at klikke på hans eller hendes navn i listen. For at finde e-mail-adresser på din adresseliste og tilføje dem til dette tekstfelt skal du klikke på knappen Søg i adressebogen efter kontakter (umiddelbart til højre for Inviter personer-listefeltet) og derefter bruge mulighederne i adressebogen: Globalt Dialogboksen Adresseliste. For at dele projektmappen med flere personer skal du skrive et semikolon (;) efter hver e-mailadresse, du tilføjer til dette tekstfelt.
(Valgfrit) Klik på rullemenuen Kan redigere, og vælg indstillingen Kan se i menuen for at forhindre de personer, du inviterer, i at foretage ændringer i den projektmappe, du deler.
Som standard giver Excel 2016 de personer, som du deler dine projektmapper med, mulighed for at foretage redigeringsændringer i projektmappen, der automatisk gemmes på dit OneDrive. Hvis du vil begrænse dine modtagere til at gennemgå dataene uden at være i stand til at foretage ændringer, skal du sørge for at erstatte Can Edit-indstillingen med Can View, før du deler projektmappen.
(Valgfrit) Klik på tekstboksen Inkluder en personlig meddelelse med invitationen, og skriv en hvilken som helst personlig meddelelse, som du vil inkludere som en del af e-mailen med den generiske invitation til at dele filen.
Som standard opretter Excel en generisk invitation.
Klik på knappen Del.
Så snart du klikker på knappen Del, sender Excel en e-mail med invitationen til at dele projektmappen til hver af de modtagere, der er indtastet i tekstboksen Inviter personer. Programmet tilføjer også deres e-mail-adresser og redigeringsstatus for hver modtager (Kan redigere eller Kan se) nederst i opgaveruden Del.
Alle de personer, som du deler en projektmappe med, modtager en e-mail, der indeholder et hyperlink til projektmappen på dit OneDrive. Når de følger dette link, åbnes en kopi af projektmappen på en ny side i deres standardwebbrowser ved hjælp af Excel Online Web-appen (hvis webappen ikke er kompatibel med den type browser, der bruges på deres enhed, åbner browseren den med webfremviseren). Hvis du har givet brugeren tilladelse til at redigere filen, indeholder webappen knappen Rediger projektmappe.
Når brugere klikker på denne knap i Excel Online, har de et valg mellem at vælge en Rediger i Excel og Rediger i Excel Online mulighed på rullemenuen. Når de vælger Rediger i Excel, downloades og åbnes projektmappen i denne version af Excel. Når de vælger Rediger i Excel Online, åbner browseren projektmappen i en ny version af Excel Online, der indeholder en Fil-knap og fanerne Hjem, Indsæt, Data, Gennemse og Vis bånd med et mere begrænset sæt kommandomuligheder end Excel 2016, der kan bruges til at foretage nødvendige ændringer (som automatisk gemmes i projektmappen på OneDrive).
Du kan også dele en projektmappe, der tidligere er gemt på dit OneDrive. Du skal blot åbne projektmappen i OneDrive-mappen, hvor den er gemt, og klik derefter på knappen Del på båndet.
I stedet for at sende e-mail-invitationer til individuelle modtagere med links til de projektmapper, du vil dele på dit OneDrive, kan du oprette hyperlinks til dem, som du derefter kan gøre tilgængelige for alle de mennesker, der har brug for onlineredigering eller gennemgang.
For at oprette et link til en projektmappe åben i Excel 2016, der er gemt på dit OneDrive, skal du klikke på indstillingen Hent et delingslink nederst i opgaveruden Del. Når du klikker på dette link, vises en redigeringslink og en tekstmulighed for kun visning af link i opgaveruden Del.
For at oprette et visningslink, der ikke tillader onlineredigering, skal du blot klikke på knappen Opret et visningslink-knappen Rediger link i opgaveruden Del, og Excel viser et hyperlink i knappens tekstfelt med knappen Kopier nu vises til sin umiddelbare ret.
For at oprette et redigeringslink, der muliggør onlineredigering i stedet for et link med kun visning, eller som supplement til det, klikker du på knappen Opret et redigeringslink i opgaveruden Del. Excel viser derefter et hyperlink i denne knaps tekstboks, og knappen Kopier vises nu til højre.
Efter at have oprettet et visningslink eller et redigeringslink til din projektmappe i opgaveruden Del, kan du vælge hele hyperlinket ved blot at klikke på knappen Kopier, der vises umiddelbart til højre for tekstfeltet. Når du gør dette, kopierer Excel det lange og komplekse hyperlink til Office-udklipsholderen (Ctrl+C). Efter at have kopieret det til udklipsholderen, kan du indsætte det i en ny e-mail-besked (Ctrl+V), som du sender til alle de personer, som du vil dele den Excel-projektmappe, som den henviser til.