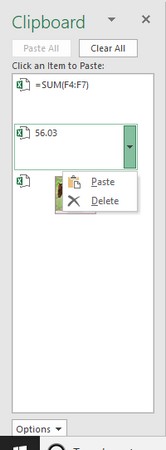Office 2019 inkluderer så at sige adskillige medlemmer af Microsoft-bandet, og de er alle i stand til at kommunikere med hinanden. De fleste brugere er vant til at klippe, kopiere og indsætte data i den samme fil, men Office 2019 giver dig også mulighed for at klippe, kopiere og indsætte data mellem forskellige programmer, som når du kopierer et diagram fra Excel og indsætter det i en PowerPoint-præsentation.
Brug af Office Clipboard til at dele data med andre programmer
Når du klipper eller kopierer data, gemmer Windows dem i en særlig del af hukommelsen kaldet udklipsholderen. Windows Udklipsholder kan kun indeholde ét element ad gangen, så Office 2019 har sit eget Udklipsholder kaldet Office Udklipsholder, som kan gemme op til 24 elementer.
Mens Windows Udklipsholder fungerer med ethvert Windows-program (såsom Microsoft Paint eller OneNote), fungerer Office Udklipsholder kun med Office 2019-programmer (såsom Word, Excel, PowerPoint, Access og Outlook). For at gemme data på Office-udklipsholderen skal du blot bruge kommandoen Klip eller Kopier.
Følgende er de to store fordele ved Office Clipboard:
- Du kan gemme op til 24 varer. Windows Udklipsholder kan kun gemme ét element.
- Du kan vælge, hvad du vil indsætte fra udklipsholderen. Windows Udklipsholder lader dig kun indsætte det sidste element, der er klippet eller kopieret.
Visning og indsættelse af elementer fra Office-udklipsholderen
Når du har brugt kommandoen Klip eller Kopier mindst én gang, bliver dine data gemt på Office-udklipsholderen. Du kan derefter se Office-udklipsholderen og vælge, hvilke data du vil indsætte fra udklipsholderen i din fil.
Følg disse trin for at se Office Udklipsholder og indsætte elementer fra det i et andet Office-program:
Flyt markøren til det sted, hvor du vil indsætte et element fra Office-udklipsholderen.
Klik på fanen Hjem.

Klik på ikonet Vis dialogboks i nederste højre hjørne af udklipsholdergruppen.
Office-udklipsholderruden vises i venstre side af skærmen. Office-udklipsholderen viser også et ikon, der viser dig det program, hvor dataene kom fra, såsom Word eller PowerPoint.
Klik på det element, du vil indsætte.
Office 2016 indsætter dit valgte element i filen, hvor du flyttede markøren i trin 1.
Klik på ikonet Luk (X) i vinduet Office Clipboard for at skjule det ude af syne.
Du kan også lukke udklipsholderen ved at klikke på ikonet Vis dialogboks i nederste højre hjørne af udklipsholdergruppen.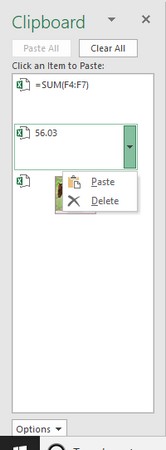
Ruden Office Clipboard giver dig mulighed for at se det aktuelle indhold af Office Clipboard.
Hvis du klikker på knappen Sæt alle ind, kan du indsætte hvert element på Office-udklipsholderen i din fil.
Sletning af elementer fra Office-udklipsholderen
Du kan tilføje op til 24 elementer til Office-udklipsholderen. I det øjeblik du tilføjer et 25. element, sletter Office 2019 det ældste element fra Office-udklipsholderen for at gøre plads til det nye klippede eller kopierede element.
Du kan også manuelt slette elementer fra Office Udklipsholder ved at følge disse trin:
Klik på fanen Hjem.

Klik på ikonet Vis dialogboks i nederste højre hjørne af udklipsholdergruppen.
Office-udklipsholderen vises.
Flyt musemarkøren over et element på Office-udklipsholderen.
En nedadgående pil vises til højre.
Klik på den nedadpegende pil til højre for elementet.
En pop op-menu vises.
Klik på Slet.
Office 2016 sletter dit valgte element.
Klik på ikonet Luk (X) i øverste højre hjørne af udklipsholderruden for at skjule Office-udklipsholderen ude af syne.
Hvis du klikker på knappen Ryd alt, sletter du alle elementer, der i øjeblikket er gemt på Office-udklipsholderen.
Sørg for, at du virkelig vil slette et element fra Office-udklipsholderen, før du gør det. Når du har slettet elementet, kan du ikke hente det.