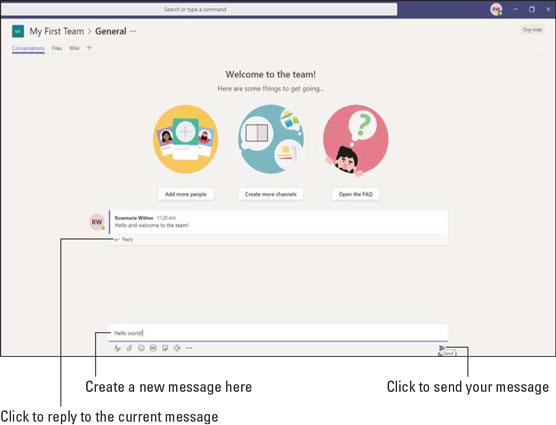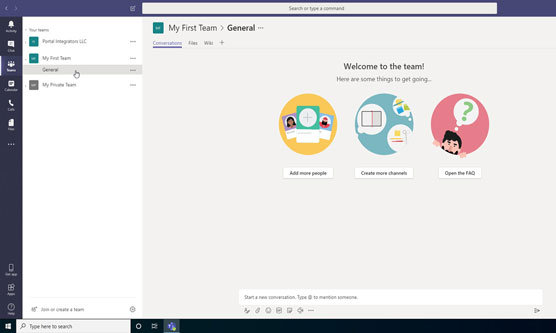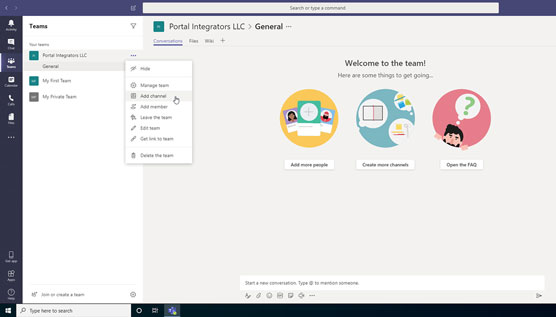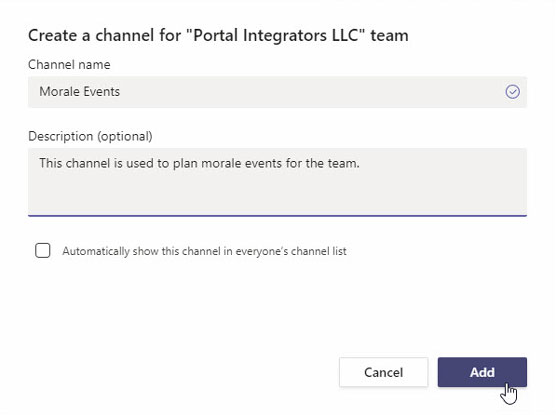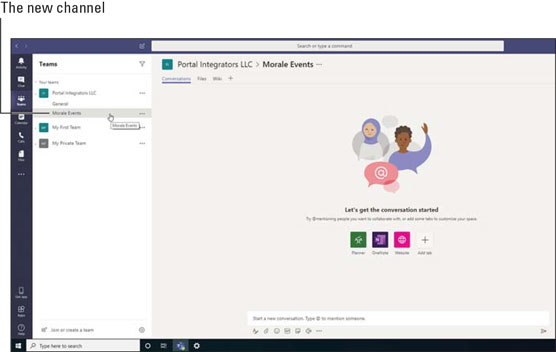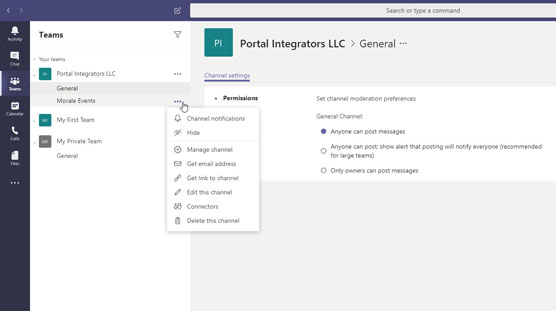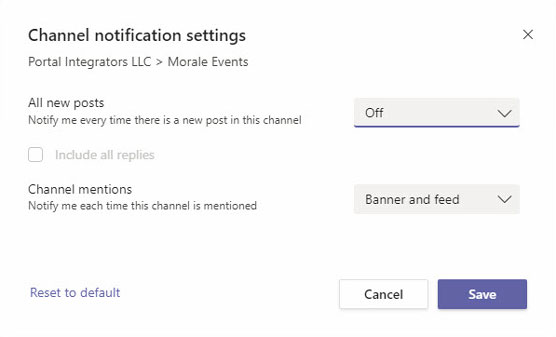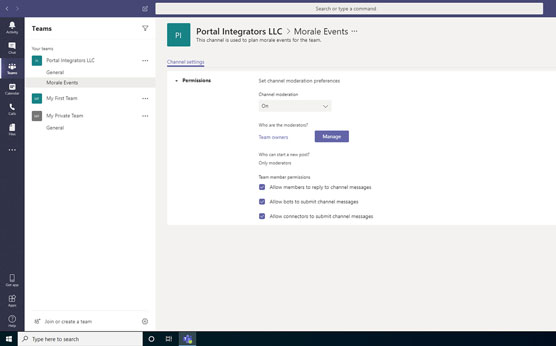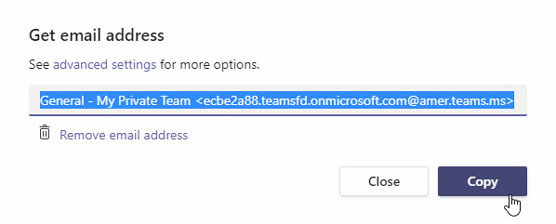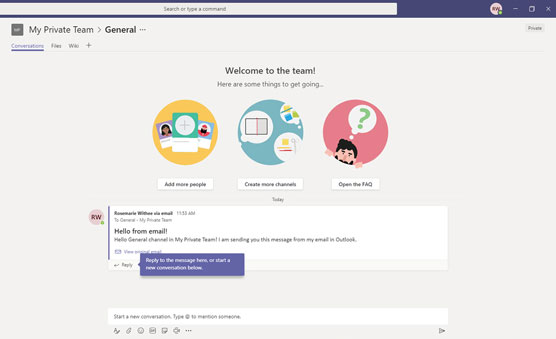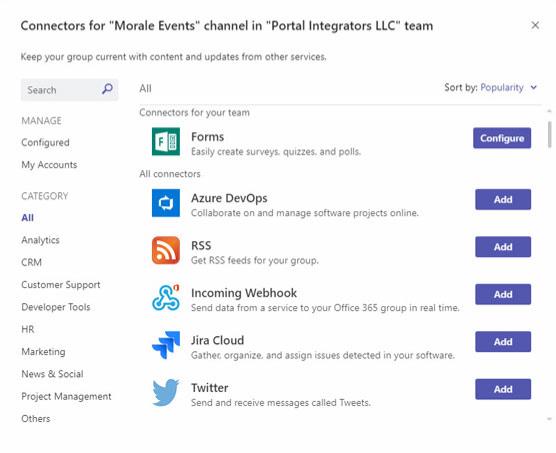Du kan blive tvunget til at bruge Microsoft Teams, fordi det er inkluderet i din organisations Microsoft 365- eller Office 365-abonnement, eller du kan beslutte at begynde at bruge det på egen hånd. Uanset hvordan du begynder at bruge Teams, vil du sandsynligvis bruge dine første interaktioner på at sende beskeder til andre personer på dit team.
Øjeblikkelige beskeder i Teams sker i kanaler. Kanaler er et sted, hvor folk kan skrive beskeder, tilføje filer og dele links. Jeg kan godt lide at tænke på en kanal som en virtuel vandkøler. Du tager dertil for at kommunikere med kolleger, lære og dele sladder og generelt holde kontakten med din omgangskreds.
En kanal bor inde i et team, og et team kan indeholde flere kanaler. Du kan navngive en kanal, hvad du vil. Jeg anbefaler at bruge et navn, der beskriver formålet med kanalen. For eksempel kan du navngive dine kanaler kanal01, kanal02, kanal03 og så videre, men disse titler er ikke beskrivende. Opretter du en kanal, som folk i dit team vil bruge til at diskutere samkørsel til og fra arbejde? Navngiv kanalen Samkørsel. Eller vil du oprette en kanal for regnskab og en anden for menneskelige ressourcer? Navngiv dem henholdsvis Regnskab og Human Resources. Eller måske ønsker en gruppe mennesker at diskutere den nye politik med at tillade kæledyr på kontoret. Opret en kanal kaldet Kæledyr. Du forstår pointen.
En kanal kan indeholde flere samtaler, der foregår på samme tid. For at forsøge at gøre disse samtaletråde nemmere at følge, grupperer Teams dem i såkaldte tråde. En tråd er simpelthen et samtaleemne. Når nogen skriver en helt ny besked, vises den i kanalen, og eventuelle svar på den originale besked placeres nedenunder. Hvis en anden skriver en anden besked til et andet emne, bliver den sin egen tråd, og alle svar på den besked vil blive grupperet under den originale besked. På figuren kan du se, at jeg er ved at skabe et helt nyt samtaleemne ("Hej verden!"). Hvis jeg vil svare på det eksisterende emne, vil jeg klikke på Svar-linket nederst i tråden, der starter med "Hej og velkommen til holdet!"
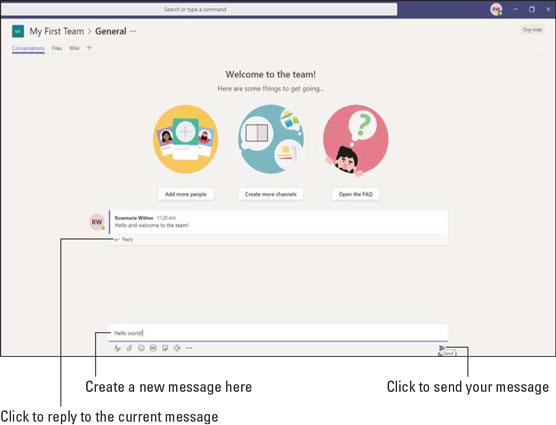
Sender en ny besked til den generelle kanal.
At svare på et eksisterende samtaleemne (en tråd) og oprette et nyt samtaleemne er simpelthen et spørgsmål om, hvilket svar-link du klikker på, og hvilken tekstboks du begynder at skrive i. En fejl, mange mennesker begår, når de bruger Teams første gang, er at svare i den primære beskedboks for kanalen i stedet for i svarmeddelelsesboksen for tråden. Det kan være forvirrende i starten, men når du først bemærker de to kasser, bliver det hurtigt en anden natur.
Sende beskeder i kanaler
Når du opretter et nyt team, oprettes der automatisk en kanal til det pågældende team. Kaldet "Generelt" er denne kanal helt acceptabel at bruge til at begynde at chatte med andre på holdet.
Følg disse trin for at sende en besked i den generelle kanal:
Vælg ikonet Teams i venstre navigationsrude for at se alle dine teams.
Under hvert hold vil du se en liste over kanaler, der er tilgængelige for dig. Hvis dette er et nyt hold, vil du kun se den generelle kanal, indtil flere kanaler er oprettet.
Ud over de kanaler, der er tilgængelige for dig, kan der være private kanaler i teamet, som du ikke har adgang til. Der kan også være kanaler, som er offentlige, men som du ikke har tilsluttet dig. Listen over kanaler, du ser under et team, er muligvis ikke inkluderende for alle kanaler, som teamet indeholder.
Vælg den generelle kanal som vist.
Når du klikker på en kanal, åbnes den i hoveddelen af skærmen.
Skriv en besked i tekstfeltet nederst på skærmen, og klik på Send-ikonet (eller tryk på Enter-tasten), som vist tidligere.
Din besked vises på skærmen Generel kanal.
Tillykke! Du sender beskeder!
Bemærk over din besked, at Microsoft Teams giver dig nogle tip om at tilføje flere personer, oprette flere kanaler og åbne de ofte stillede spørgsmål (FAQ). Disse knapper, der vises i nye kanaler, er genveje til dig. Du kan opnå de samme opgaver uden at bruge disse genveje, og du vil finde ud af hvordan i de næste afsnit.
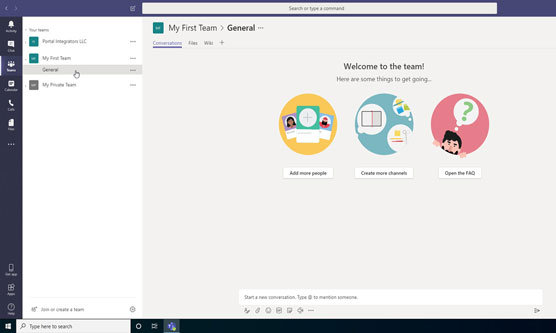
Valg af den generelle kanal, der blev oprettet automatisk, da teamet blev oprettet.
Oprettelse af en ny kanal
Efterhånden som du bruger Teams mere og mere, vil du sandsynligvis gerne oprette chatkanaler til andre emner, så alt ikke sker i én "generel" kanal. For eksempel vil du måske oprette en kanal for dit team til at diskutere økonomi, og en anden til samkørsel og en anden til teammoralbegivenheder. Teamsamtaler kan organiseres på tilsyneladende uendelige måder. Det eneste, der betyder noget, er, hvad der virker for dit team.
Følg disse trin for at oprette en ny kanal i dit team:
Vælg ikonet Teams i venstre navigationsrude for at se alle dine teams.
Klik på ellipsen til højre for det hold, du vil tilføje en kanal for at åbne rullemenuen Flere indstillinger.
Vælg Tilføj kanal, som vist.
Hvis denne mulighed ikke vises i rullemenuen, har du ikke tilladelse til at oprette en ny kanal. Hvis du er gæst på et hold, kan din evne til at skabe hold og kanaler være begrænset.
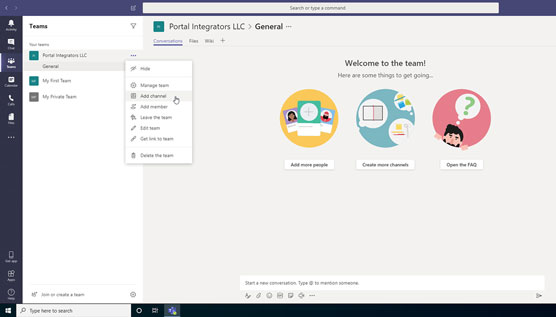
Vælg Tilføj kanal fra indstillingsmenuen for et team.
Indtast et navn og en beskrivelse for kanalen i dialogboksen, der vises, og klik derefter på Tilføj, som vist.
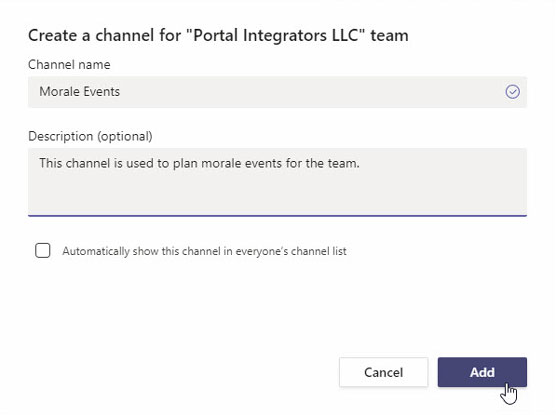
Udfyldelse af dialogboksen for at oprette en ny kanal.
Bemærk, at du også kan markere feltet for at få denne kanal til automatisk at dukke op for hver person i teamet. Hvis du ikke vælger dette felt, vil kanalen vises som skjult, og folk skal klikke på en knap for at se den på listen over kanaler i teamet.
Den nye kanal vises under holdet som vist.
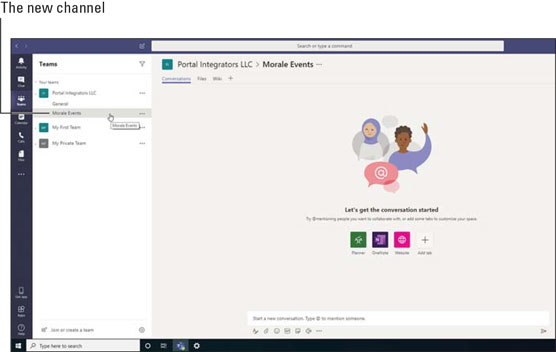
En ny kanal i et team.
Du kan oprette chatkanaler for ethvert emne, du ønsker. Jeg har set teams have stor succes med at bryde kernearbejdsrelaterede kanaler ud fra ikke-kernearbejdsrelaterede kanaler, såsom moralbegivenheder i én kanal og budgetdiskussioner i en anden kanal.
En kanal er en del af et team. Et team kan indeholde flere kanaler, og hver kanal kan indeholde sine egne samtaletråde.
Konfiguration af en kanal
Du kan konfigurere mange forskellige indstillinger for en kanal via dialogboksen Flere indstillinger. Som vist tidligere får du adgang til disse yderligere muligheder ved at klikke på ellipsen ud for det kanalnavn, du ønsker at administrere. Følgende figur viser rullemenuen Flere indstillinger, der vises ved siden af den nye kanal, vi oprettede. De muligheder, der vises for en kanal, du tilføjer, omfatter følgende:
- Kanalnotifikationer: Du kan konfigurere de notifikationer, du modtager for denne kanal. Dette er vigtigt, da din organisations brug af Teams øges. Hold kan hurtigt blive støjende, når alle chatter om alle mulige emner. Du kan bruge denne indstilling til at skrue ned for støjen for kanaler, der er mindre vigtige for dig, og skrue op for lyden for emner, du skal være meget opmærksom på. Dialogboksen for kanalmeddelelser vises.
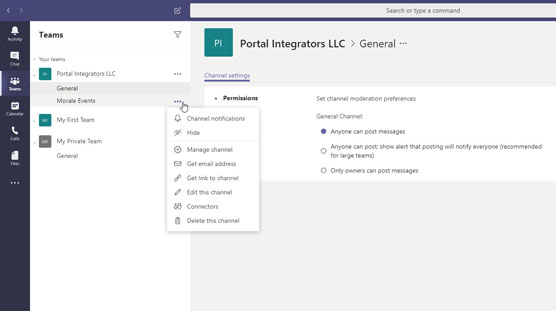
Menuen Flere muligheder for et teams kanal.
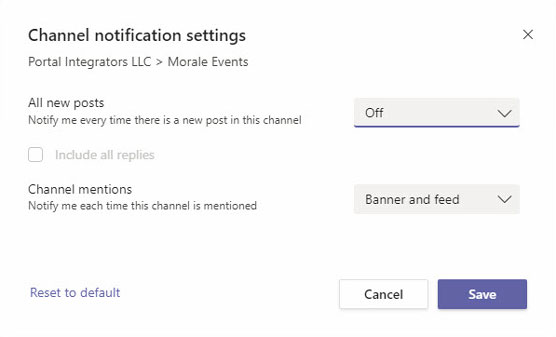
Indstilling af kanalnotifikationer.
- Skjul: Vælg denne mulighed for at skjule kanalen fra listen over kanaler, du har i teamet. Du kan altid vise kanalen til enhver tid. Du vil se en lille besked, der fortæller dig, hvor mange kanaler du har skjult, og du kan klikke på den for at se de skjulte kanaler.
- Administrer kanal: Denne mulighed giver ejere af kanalen mulighed for at administrere tilladelserne for kanalen, som vist. Du kan tillade andre at moderere kanalen og kontrollere, hvem der kan sende nye beskeder til kanalen.
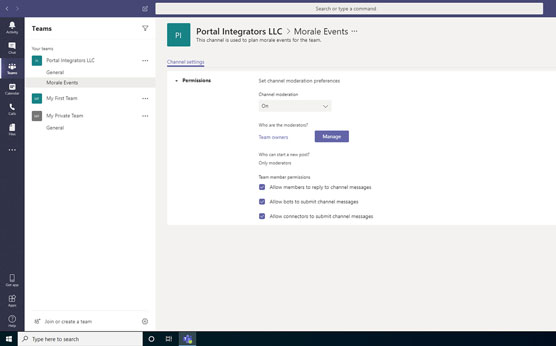
Håndtering af moderatorer og tilladelser til en kanal.
- Få e-mail-adresse: En fed funktion, jeg bruger hele tiden, er muligheden for at sende en e-mail-besked direkte til en kanal. Du kan konfigurere kanalen, så hvis du sender en e-mail, vises beskeden i kanalen. (Jeg sender hele tiden en kopi af mine e-mail-beskeder til mine kanaler!) Følgende figur viser e-mail-adressen til den private kanal.
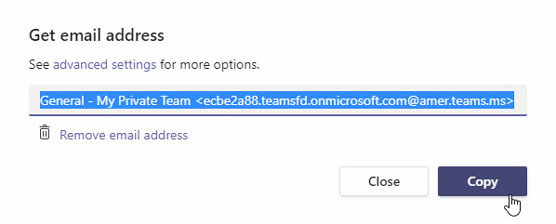
Indhentning af den dedikerede e-mailadresse for at sende e-mail direkte til kanalen.
Hver gang jeg sender en e-mail til denne adresse, vises den i kanalen, som vist.
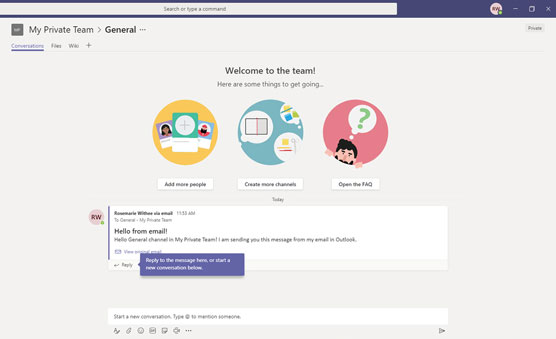
Se en e-mail sendt til kanalen.
- Få link til kanal: Du kan hurtigt blive overvældet af antallet af teams og kanaler i din organisation. Når du vil fortælle folk om en kanal, kan du sende dem et direkte link til kanalen. Du kan få linket ved at bruge denne mulighed.
- Rediger denne kanal: Da du først oprettede kanalen, indstillede du titlen og beskrivelsen. Du kan ændre disse indstillinger med denne mulighed.
- Connectors: Connectors er tilføjelsesapps. Tænk på dem som tilpassede udvidelser til Teams, som du kan tilføje til en kanal for at forbinde med andre softwaretjenester. De giver dig mulighed for at forbinde andre apps til din kanal. Der er mange typer stik, som vist. For eksempel kan du forbinde din kanal til Jira eller Twitter eller tilsyneladende en hvilken som helst anden app på internettet.
- Slet denne kanal: Når du er klar til at fjerne en kanal, kan du vælge denne mulighed for at slette den.
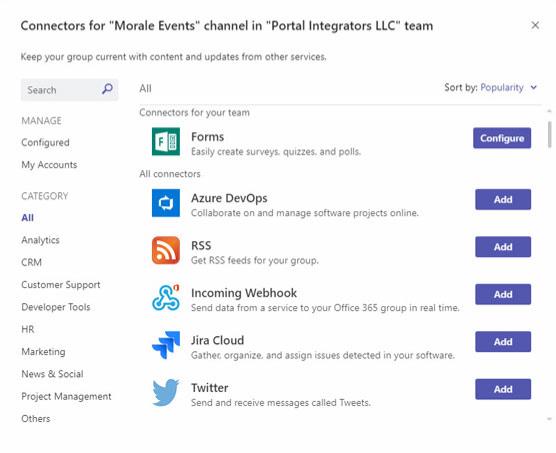
Viser nogle af de stik, der er tilgængelige for en kanal.