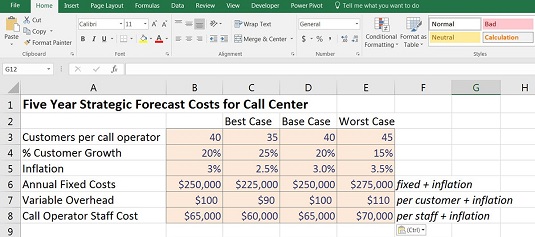Den mest almindeligt anvendte metode til at bygge scenarier er at bruge en kombination af formler og rullemenuer. I den økonomiske model opretter du en tabel over mulige scenarier og deres input og forbinder scenariernes navne til en inputcelle-rulleliste. Modellens input er knyttet til scenarietabellen. Hvis modellen er bygget korrekt med alle input, der flyder igennem til output, så vil resultaterne af modellen ændre sig, efterhånden som brugeren vælger forskellige muligheder fra drop-down boksen.
Datavalideringsrullebokse bruges til en række forskellige formål i finansiel modellering, herunder scenarieanalyse.
Brug af datavalideringer til at modellere rentabilitetsscenarier
Download fil 0801.xlsx . Åbn den og vælg fanen mærket 8-1-start.
Sådan som dette er blevet modelleret, er inputs linet op i kolonne B. Du kan udføre følsomhedsanalyse ved blot at ændre et af inputs — for eksempel ændre kunder pr. opkaldsoperatør i celle B3 fra 40 til 45, og du vil se alle de afhængige tal ændre sig. Dette ville være en følsomhedsanalyse, fordi du kun ændrer én variabel. I stedet vil du ændre flere variabler på én gang i denne fulde scenarieanalyseøvelse, så du bliver nødt til at gøre mere end at justere nogle få tal manuelt.
Følg disse trin for at udføre en scenarieanalyse ved hjælp af rullemenuer til datavalidering:
Tag den downloadede model og klip og indsæt beskrivelserne fra kolonne C til kolonne F. Du kan gøre dette ved at fremhæve cellerne C6:C8, trykke på Ctrl+X, vælge celle F6 og trykke på Enter.
Indgangene i cellerne B3 til B8 er det aktive område, der driver modellen og vil forblive det. De skal dog blive formler, der ændrer sig afhængigt af den rulleliste, du vil oprette.
Kopier området i kolonne B over til kolonne C, D og E.
Du kan gøre dette ved at fremhæve B3:B8, trykke på Ctrl+C, vælge cellerne C3:E3 og trykke på Enter. Disse beløb vil være de samme for hvert scenarie, indtil du ændrer dem.
I række 2 indtaste titlerne bedste fald , Base Case , og værste fald.
Opsætning af modellen til scenarieanalyse.
Bemærk, at formlerne stadig linker til inputs i kolonne B, som du kan se ved at vælge celle C12 og trykke på F2 genvejstasten.
Rediger inputs under hvert scenarie.
Du kan angive, hvad du tror er sandsynligt, men for at matche tallene med dem i dette eksempel, skal du indtaste værdierne. Ignorer kolonne B indtil videre.
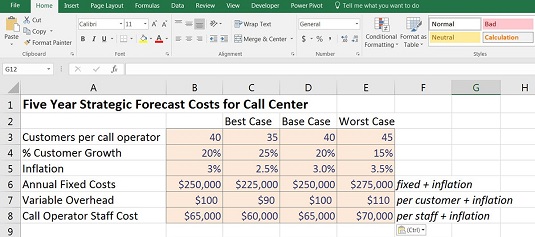
Input til scenarieanalyse.
Nu skal du tilføje rullemenuen øverst, som skal drive dine scenarier. Det er ikke rigtigt lige meget, hvor du præcis placerer drop-down boksen, men den skal være et sted, der er let at finde, normalt øverst på siden.
Indtast titlen Scenario i celle E1 .
Vælg celle F1, og skift formateringen til input, så brugeren kan se, at denne celle kan redigeres.
Den nemmeste måde at gøre dette på er at følge disse trin:
Klik på en af cellerne, der allerede er formateret som input, såsom celle E3.
Tryk på Format Painter-ikonet i Udklipsholder-sektionen i venstre side af fanen Hjem. Din markør ændres til en pensel.
Vælg celle F1 for at indsætte formateringen.
Format Painter er normalt til engangsbrug. Når du har valgt cellen, forsvinder malerpenslen fra markøren. Hvis du ønsker, at formatmaleren skal blive "klæbende" og anvende på flere celler, skal du dobbeltklikke på ikonet, når du vælger det fra fanen Hjem.
I celle F1 skal du nu vælge Datavalidering i afsnittet Dataværktøjer på fanen Data.
Dialogboksen Datavalidering vises.
På fanen Indstillinger skal du ændre rullemenuen Tillad til Liste, bruge musen til at vælge området =$C$2:$E$2, og klikke på OK.
Oprettelse af rullemenuen for datavalidering.
Klik på rullemenuen, som nu vises ved siden af celle F1, og vælg et af scenarierne (f.eks. Base Case).
Anvendelse af formler på scenarier
Cellerne i kolonne B driver stadig modellen, og disse skal erstattes af formler. Før du tilføjer formlerne, bør du dog ændre formateringen af cellerne i området for at vise, at de indeholder formler i stedet for hårdkodede tal. Følg disse trin:
Vælg cellerne B3:B8, og vælg fyldfarve fra skrifttypegruppen på fanen Hjem.
Skift fyldfarven til en hvid baggrund.
Det er meget vigtigt at skelne mellem formler og inputceller i en model. Du skal gøre det klart for enhver bruger, der åbner modellen, at cellerne i dette område indeholder formler og ikke bør tilsidesættes.
Nu skal du erstatte de hårdtkodede værdier i kolonne B med formler, der ændres, efterhånden som rullemenuen ændres. Det kan du gøre ved hjælp af en række forskellige funktioner; en HLOOKUP, en indlejret IF-sætning, en IFS og en SUMIF vil alle gøre tricket. Tilføj formlerne ved at følge disse trin:
Vælg celle B3, og tilføj en formel, der vil ændre værdien afhængigt af, hvad der er i celle F1.
Her er hvad formlen vil være under de forskellige muligheder:
- =HOPSLAG($F$1,$C$2:$E$8,2,0)
Bemærk, at med denne løsning skal du ændre rækkeindeksnummeret fra 2 til 3 og så videre, mens du kopierer formlen ned. I stedet kan du bruge en ROW-funktion i det tredje felt som dette: =HLOOKUP($F$1,$C$2:$E$8,ROW(A3)-1,0)
- =HVIS($F$1=$C$2,C3,IF($F$1=$D$2,D3,E3))
- =IFS($F$1=$C$2,C3,$F$1=$D$2,D3,$F$1=$E$2,E3)
- =SUM.HVIS($C$2:$E$2;$F$1;C3:E3)
Som altid er der flere forskellige muligheder at vælge imellem, og den bedste løsning er den, der er den enkleste og nemmeste at forstå. Enhver af disse funktioner vil give nøjagtig det samme resultat, men at skulle ændre rækkeindeksnummeret i HLOOKUP er ikke robust, og tilføjelse af ROW kan være forvirrende for en bruger. Den indlejrede IF-sætning er vanskelig at bygge og følge, og selvom den nye IFS-funktion er designet til at gøre en indlejret IF-funktion enklere, er den stadig ret uhåndterlig. SUMIF er ret simpelt at bygge og følge, og det er nemt at udvide, hvis du har brug for at tilføje ekstra scenarier i fremtiden.
Bemærk, at IFS er en ny funktion, der kun er tilgængelig med Office 365 og Excel 2016 eller nyere installeret. Hvis du bruger denne funktion, og nogen åbner denne model i en tidligere version af Excel, kan hun se formlen, men hun vil ikke være i stand til at redigere den.
Kopier formlen i celle B3 ned i kolonnen.
Den færdige scenarieanalyse.
Ved at bruge en almindelig kopi og indsæt, mister du al din formatering. Det er vigtigt at bevare modellens formatering, så du med et øjeblik kan se, hvilke input der er i dollarværdier, procenter eller kundetal. Brug Indsæt formler for at bevare formateringen. Du kan få adgang til den ved at kopiere cellen til udklipsholderen, fremhæve destinationsområdet, højreklikke og vælge ikonet Indsæt formler for kun at indsætte formler og lade formateringen være intakt.
Nu til den sjove del! Det er tid til at teste scenariets funktionalitet i modellen.
Klik på celle F1, skift rullemenuen, og se modellens output ændre sig, mens du skifter mellem de forskellige scenarier.