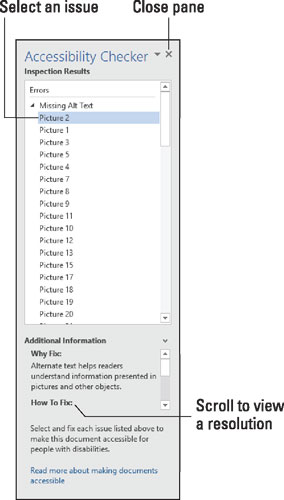Du synes måske ikke noget om at gennemgå dit Word 2016-dokument, når dit syn er godt, og du kan bruge en mus eller et tastatur. Ikke alle er så velsignede. For at sikre, at du ikke utilsigtet opretter en fælde for en person, der måske ikke har dine samme evner, kan du køre Accessibility Checker. Ligesom med dokumentinspektion finder denne aktivitet sted sent i skrive- og udgivelsesplanen.
Følg disse anvisninger for at kontrollere dit dokument for tilgængelighedsproblemer:
Gem dit dokument.
Seriøst, dette trin bør være det første trin for enhver procedure.
Klik på fanen Filer.
Infoskærmen vises.
Klik på knappen Tjek for problemer, og vælg Tjek tilgængelighed.
Tilgængelighedskontrolruden, vist her, vises i højre side af dokumentvinduet. Den viser alle dele af dokumentet, der skal behandles med hensyn til tilgængelighed.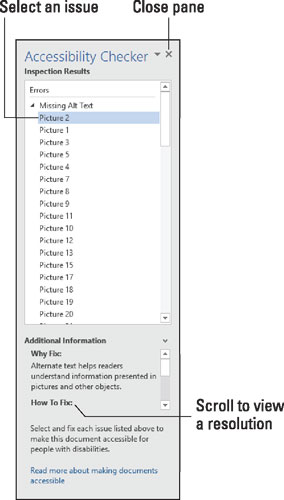
Ruden Tilgængelighedskontrol.
Klik for at vælge et individuelt element.
Word fremhæver elementet i dit dokument og viser årsagerne til, at de har brug for adressering.
Rul punktet Yderligere oplysninger i ruden Tilgængelighedskontrol for at gennemgå rettelsen.
I tilfælde af billedudgaven valgt i figuren, mangler punktet alternativ tekst. Løsningen er at tilføje en tekstbeskrivelse til billedet.
Fortsæt med at gennemgå dokumentet; gentag trin 4 og 5.
Luk Tilgængelighedstjek-ruden, når du er færdig.
Klik på knappen X (Luk).
Nogle af de elementer, der er markeret for tilgængelighedsproblemer, er kun relevante for dokumenter, du planlægger at udgive elektronisk, såsom en e-bog, et blogindlæg eller en webside. For eksempel er det viste alternative tekstforslag irrelevant for et udskrevet dokument.