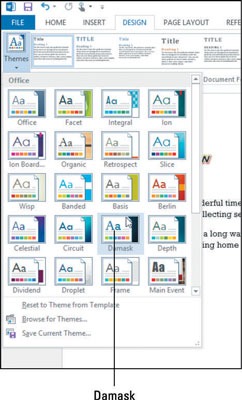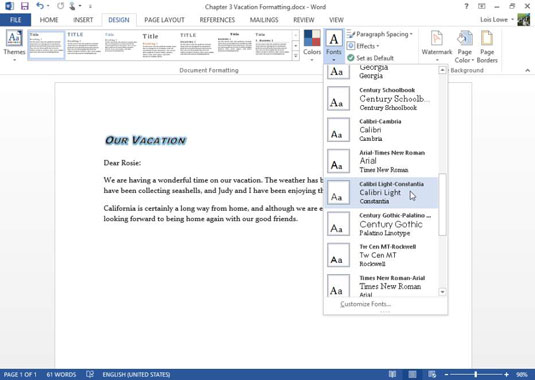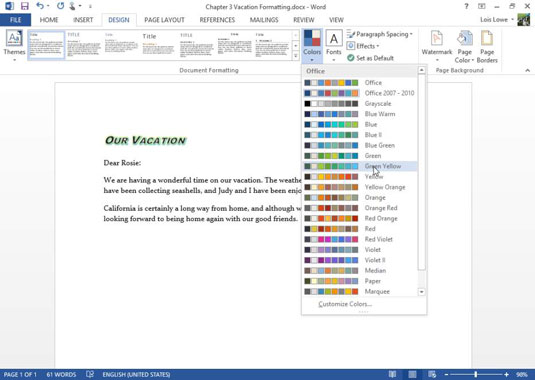Temaer giver dig mulighed for dramatisk at ændre udseendet af et Word 2013-dokument hurtigt. De anvender flere typer forudindstillet formatering på tekst, herunder skrifttype, farve og objektformatering. I et Word-dokument, der kun indeholder tekst, vil du ikke bemærke effektændringerne, når du skifter til et andet tema, men skrifttype- og farveændringerne vil være tydelige.
Et tema er en fil, der indeholder indstillinger for skrifttyper (overskrift og brødtekst), farver og objektformateringseffekter (såsom 3D-effekter til tegnede former og SmartArt-diagrammer). Temaer giver dig mulighed for hurtigt at ændre udseendet af et dokument dramatisk.
Alle Office-applikationer bruger det samme sæt temaer, så temaer kan hjælpe dig med at standardisere udseendet af dit arbejde på tværs af flere applikationer. For eksempel kan du lave skrifttyper og farver på en brochure, du laver i Word, som ligner en præsentation, du laver i PowerPoint.
Du kan også anvende farvetemaer, skrifttypetemaer og/eller effekttemaer separat. Denne evne er nyttig, når ingen af de tilgængelige temaer matcher nøjagtigt, hvad du ønsker. Når du har valgt den rigtige kombination af farver, skrifttyper og effekter, kan du gemme dine valg som et nyt tema til brug i andre dokumenter (inklusive i Excel, PowerPoint og Word).
Temaer påvirker kun tekst, der ikke er blevet anvendt til manuel formatering, der tilsidesætter standardindstillingerne. For eksempel, hvis du har angivet en bestemt skrifttype eller skriftfarve for noget tekst, ændres denne tekst ikke, når du ændrer temaet. Du kan fjerne manuel formatering med knappen Ryd alt formatering på fanen Hjem.
I en Word 2013-fil skal du vælge Design → Temaer, og på listen over temaer, der vises, skal du vælge Damask.
Farverne og skrifttyperne i dokumentet ændres, så de passer til temaet.
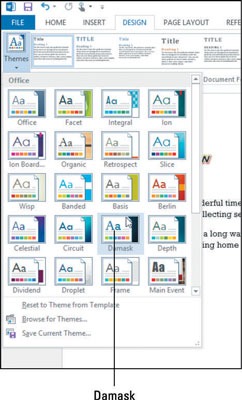
Peg med musen på flere andre temaer og se deres effekter i teksten bag den åbne menu.
Klik på knappen Skrifttyper, og vælg Calibri Light-Constantia på listen over tilgængelige temaskrifttyper, der vises.
Skrifttyperne i dokumentet ændres.
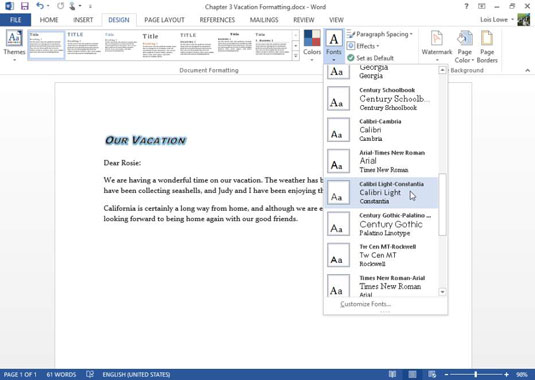
Klik på knappen Farver, og vælg Grøn Gul på listen over tilgængelige temafarvesæt, der vises.
Farven på gløden omkring overskriften skifter til grøn.
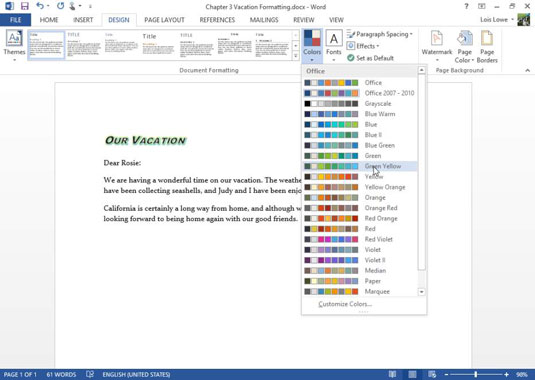
Gem dit arbejde.