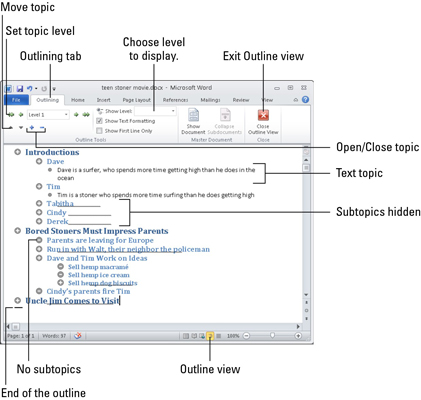Word 2010's dispositionsfunktion giver dig mulighed for at gruppere ideer eller plotte elementer på en hierarkisk måde. Du kan derefter blande emnerne rundt, lave underemner og bare kaste rundt med forestillinger og koncepter for at hjælpe med at få organiseret dine tanker. Du kan bruge Words Outline-tilstand til at oprette lister, arbejde på projekter eller se travlt ud, når chefen kommer.
For at gå ind i konturvisning skal du klikke på den lille konturvisningsknap, der findes på statuslinjen. Fanen Disposition vises også, når du aktiverer dispositionsvisning.
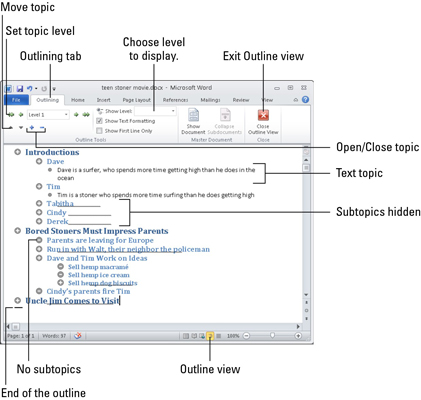
I dispositionsvisningen kan du udføre flere handlinger:
-
Opret et nyt emne. Tryk på Enter i slutningen af hvert emne for at oprette et andet emne på samme niveau som det første emne.
-
Del et emne op. Tryk på Enter-tasten, hvor du vil bryde. For eksempel at opdele emnet gryder og pander, først slette ordet og, og derefter med indsættelsen markøren placeret mellem de to ord, skal du trykke på Enter-tasten.
-
Deltag i to emner. Sæt indsættelsesmarkøren i slutningen af det første emne, og tryk på Delete-tasten. (Denne metode fungerer ligesom at forbinde to afsnit i et almindeligt dokument.)
Oprettelse af underemner
Skitser har flere niveauer. Under emner er underemner, og disse underemner kan have deres egne underemner. For eksempel kan dit hovedemne være Ting, jeg fortryder, og underemnerne ville være, hvad disse ting faktisk er.
For at oprette et underemne skal du blot skrive dit underemne på hovedemneniveauet, men tryk ikke på Enter, når du er færdig. I stedet skal du klikke på kommandoknappen Degrader, som findes i fanebladet Dispositionsværktøjsgruppe. (Tastaturgenvejen til at degradere et emne er Alt+Shift+→.)
Promovering af et emne
Flytning af et emne til højre nedgraderer det. Ligeledes kan du flytte et emne til venstre for at promovere det. For eksempel, når du arbejder på et af dine underemner, vokser det kraftigt nok til at være sit eget hovedemne. Hvis ja, promover det. Sæt indsættelsesmarkøren i emnets tekst, og klik på fanebladet Dispositions kommandoknap Fremme. (Du kan også trykke på Alt+Shift+<– on="" the="">
Tilføjelse af et tekstemne
Når du føler behov for at bryde ud og faktisk skrive et afsnit i din disposition, kan du gøre det. Selvom det er helt lovligt at skrive afsnittet på emneniveau, kan du holde fast i et tekstemne ved at bruge knappen Degrader til brødtekst:
Tryk på Enter-tasten for at starte et nyt emne.
Klik på knappen Degrader til brødtekst.
Alternativt kan du trykke på Ctrl+Shift+N, tastaturgenvejen til Normal-stilen.
Disse trin ændrer tekststilen til Brødtekst. Ændring af tekststilen til Brødtekst i din disposition giver dig mulighed for at skrive lidt tekst til din tale, nogle instruktioner på en liste eller en del dialog fra din roman.
Omarrangering af emner
Det smukke ved at skabe en disposition på en computer er, at du ikke kun kan promovere og degradere emner, men også blande dem rundt og omorganisere dem, efterhånden som din tankeproces bliver mere organiseret. For at flytte et emne skal du klikke med musen, så indsættelsesmarkøren blinker inde i emnet. Vælg derefter en af disse teknikker for at omarrangere den:
Udvidende og kontraherende emner
Medmindre du fortæller Word andet, viser det alle emner i din disposition, fra top til bund - alt. Når dit omrids vokser, vil du måske bare se en del af billedet. Du kan udvide eller trække dele af omridset sammen:
-
Skjul: Et emne med underemner har et plustegn i sin cirkel. For at skjule emnet og midlertidigt skjule underemner skal du vælge knappen Skjul eller trykke på Alt+Shift+_ (understreget). Du kan også dobbeltklikke på plustegnet med musen for at skjule et emne.
-
Udvid: Klik på knappen Udvid, eller tryk på Alt+Shift++ (plustegn). Igen kan du også klikke på plustegnet med musen for at udvide et skjult emne.
I stedet for at udvide og skjule emner over det hele, kan du se din disposition på ethvert niveau ved at vælge det niveau fra rullelisten Vis niveau. Vælg f.eks. niveau 2 fra listen, så kun niveau 1- og niveau 2-emner vises.