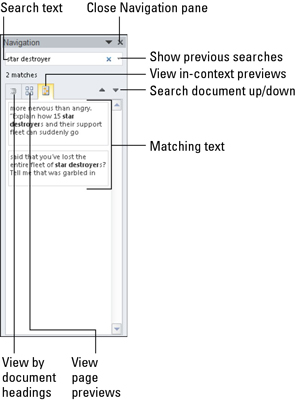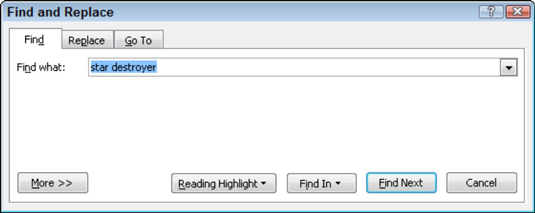Word 2010 kan hurtigt og grafisk finde tekst i dit dokument, lige fra den lillebitte tekst til verdens længste run-on sætning. Denne søgning håndteres af Words Find-kommando. Du kan bruge denne kommando to forskellige steder.
Søgning med Word 2010-navigationsruden
Navigationsruden giver dig en nem måde at søge i dit dokument på:
På fanen Hjem skal du klikke på knappen Find i redigeringsgruppen.
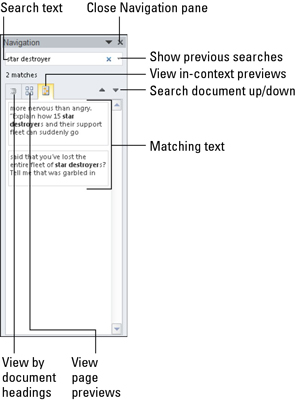
Du kan også bruge tastaturgenvejen: Ctrl+F. Hvis du klikker på knappen Find eller trykker på Ctrl+F, åbnes navigationsruden.
Indtast den tekst, du vil finde, i tekstfeltet Find hvad.
Mens du skriver, fremhæves matchende tekst i dokumentet. Afhængigt af hvilken fane der er valgt i navigationsruden, ser du matchende resultater under tekstboksen.
Når tekst ikke kan findes, viser navigationsrudens tekstboks kortvarigt rødt. Teksten No Matches vises. Prøv igen.
Blad gennem søgeresultaterne, indtil du finder den nøjagtige del af teksten, du ønsker.
Mens du bladrer, ruller dokumentet for at finde den næste matchende tekstbit.
Luk navigationsruden, når du er færdig med at søge efter tekst.
Brug af dialogboksen Find og erstat Word
Words traditionelle Find-kommando er ikke så fancy som at bruge navigationsruden, men den tilbyder flere funktioner:
Tryk på Ctrl+G.
Dialogboksen Find og erstat vises med fanen Gå til vist.
Klik på fanen Find i dialogboksen Find og erstat.
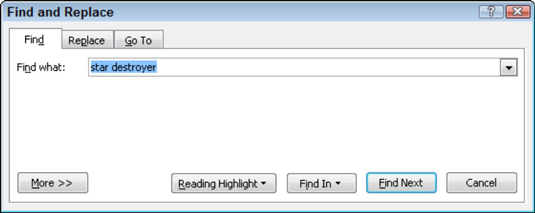
Indtast den tekst, du vil finde, i tekstboksen Find hvad.
Du kan bruge drop-down pilen dims (til højre for tekstboksen Find hvad) til at vise en rulleliste over tekst, du tidligere har søgt efter. For at søge igen efter en smule tekst, du allerede har søgt efter, skal du klikke på rullepilen og klikke på den tekst, du vil finde igen. Klik på knappen Find næste, og Word begynder febrilsk at søge.
Klik på knappen Find næste.
Word søger i dit dokument fra indsættelsesmarkørens position til slutningen af dokumentet.
Hvis den tekst, du leder efter, ikke findes, giver Word dig besked; klik på OK-knappen for at afvise den dystre advarsel.
Du kan fortsætte med at klikke på Find næste-knappen, indtil den ønskede tekst findes.
Klik på knappen Annuller for at lukke dialogboksen Find og erstat.
Efter at have brugt kommandoen Find, kan du bruge knappen Gennemse ned for at fortsætte dit søgetog.
Klik på knappen Gennemse ned (eller tryk på Ctrl+PgDn), hvis du vil fortsætte med at finde den tekst, du søger efter.