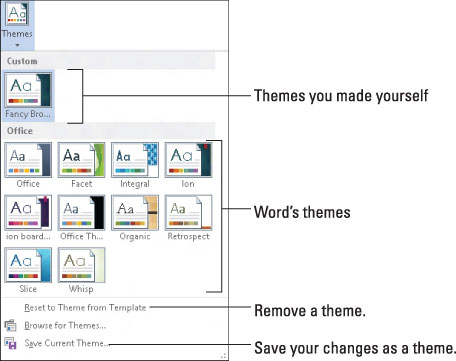Temaer anvender dekorative stilarter til dit Word 2013-dokument, såsom skrifttyper og farver, hvilket giver din skriftlige indsats en professionelt formateret følelse med minimalt besvær eller talent. Det er som at have en grafiker til at hjælpe dig, men uden at skulle lide gennem hendes beklagelige klager over, hvordan hendes kæreste ikke er opmærksom på hende.
Et tema består af tre elementer:
-
Farver: Et sæt farver vælges til at formatere tekstens forgrund og baggrund, enhver grafik eller designelementer i temaet, plus hyperlinks.
-
Skrifttyper: To skrifttyper er valgt som en del af temaet — en til overskriftsstilene og en anden til brødteksten.
-
Grafiske effekter: Disse effekter anvendes på enhver grafik eller designelementer i dit dokument. Effekterne kan omfatte 3-D, skygge, graduering, skygger og andre designfinesser.
Hvert af disse elementer er organiseret i et tema, givet et navn og placeret på fanen Designs temamenu for nem anvendelse i dit dokument.
-
En professionelt licenseret, certificeret mentalt stabil grafikdesigner skaber et temas skrifttyper, farver og designeffekter, så de ser godt ud og fungerer godt sammen.
-
Et tema tilsidesætter ikke typografier, der er valgt til et dokument. I stedet fremhæver det disse stilarter. Temaet kan tilføje farveoplysninger, vælge forskellige skrifttyper eller præsentere forskellige grafiske elementer. Ud over det ændrer det ikke nogen typografier, der er anvendt på teksten.
-
De grafiske effekter af et tema anvendes kun på grafikken i dit dokument. temaet indsætter ikke grafik i din tekst.
-
Valg af et tema påvirker hele dit dokument på én gang. For at påvirke individuelle afsnit eller stykker tekst skal du anvende en typografi eller et format manuelt.
Sådan anvender du et dokumenttema
Du vælger et tema ved at bruge knappen Temaer, der findes på fanen Design. Indbyggede temaer er listet sammen med eventuelle brugerdefinerede temaer, du har oprettet.
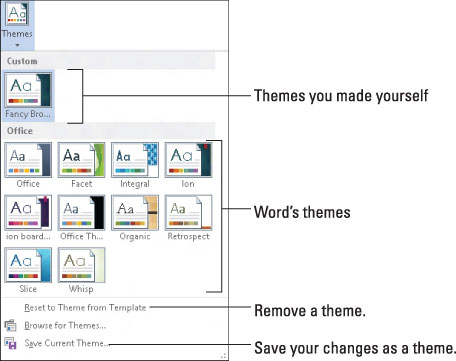
Hvert af de indbyggede temaer styrer alle tre hovedtemaelementer og ændrer dit dokuments indhold i overensstemmelse hermed. Hvis du holder musemarkøren over et tema, ændres dit dokument visuelt, hvilket er en måde at få vist temaerne på. Klik på et tema for at vælge det.
-
Fordi et dokument kun kan bruge ét tema ad gangen, erstatter valget af et nyt tema det aktuelle tema.
-
For at fjerne et tema fra dit dokument skal du vælge Office-temaet eller menukommandoen Nulstil til tema fra skabelon.
-
Hvis du hellere kun vil ændre én del af et tema, såsom et dokuments skrifttyper, skal du bruge kommandoknappen Farver, Skrifttyper eller Effekter på fanen Design.
Hvordan man ændrer eller opretter et tema
Du kan ikke oprette dine egne temaer fra bunden, men du kan ændre eksisterende temaer for at lave dit eget tilpassede tema. Du starter med at ændre eksisterende temafarver og skrifttyper:
-
For at oprette et brugerdefineret farvetema skal du vælge Farver → Tilpas farver. Brug dialogboksen Opret nye temafarver til at vælge og vælge, hvilke farver der skal anvendes på tekst eller forskellige grafiske elementer i dit dokument.
-
For at oprette et brugerdefineret skrifttype-tema skal du vælge Skrifttyper → Tilpas skrifttyper. Brug dialogboksen Opret nye temaskrifttyper til at vælge skrifttyper - en til overskrifterne og en anden til brødteksten.
I hvert tilfælde skal du give det nye tema et navn og gemme det. Du kan derefter vælge dette tema fra området Brugerdefineret i enten menuen Farver eller Skrifttyper.
Når du bruger et sæt temafarver, skrifttyper og grafikstile, kan du samle de forskellige elementer som et tema: Vælg Gem aktuelt tema fra temamenuen, og brug dialogboksen til at give dit tema et korrekt beskrivende navn og Gem det. Det tema, du opretter, vises derefter i området Brugerdefineret i menuen Temaer.
For at fjerne et brugerdefineret tema skal du højreklikke på det i menuen Temaer og vælge kommandoen Slet. Klik på knappen Ja for at fjerne temaet.