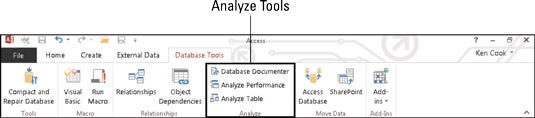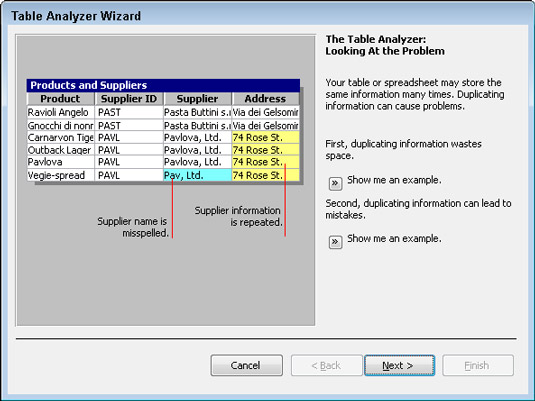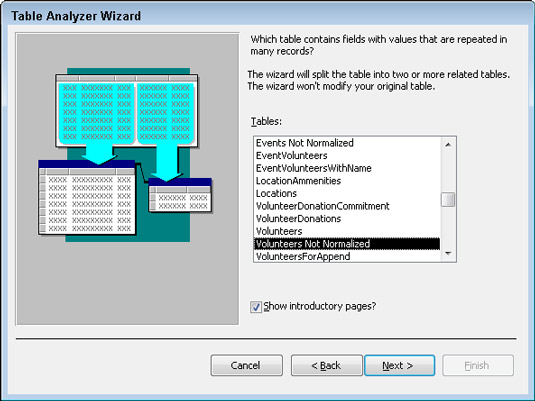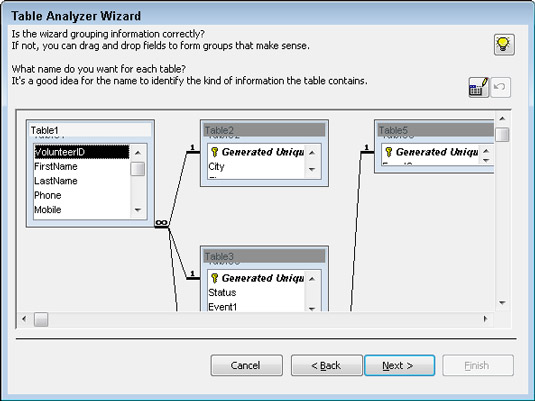Lyder det her ikke godt? Access Table Analyzer lover at tage en rodet flad-fil-tabel (såsom et importeret regneark) - med alle dets gentagne data - og konvertere det til et effektivt sæt relationstabeller. Men som man siger, løfter, der er givet, er løfter, der er brudt. Medmindre din flade fil følger nogle strenge regler, vil Table Analyzer ikke helt få det rigtigt.
En flad-fil- database er en, hvor alle data er i én fil. Access er en relationel database, der gør det muligt at lagre data i flere tabeller for mere effektivitet.
Nogle gange får du et perfekt sæt af relationelle tabeller, og nogle gange foreslår tabelanalysatoren ikke en ny tabel, når den skal, eller foreslår en ny tabel, når den ikke burde. Prøv det og se, hvad der sker. I bedste fald fungerer det rigtigt, og du har lige sparet dig selv for en bådfuld tid. I værste fald virker det ikke rigtigt, og du spildte et par minutter af din tid. Det meste af tiden får du noget af værdi, som måske skal justeres. I det mindste sparede du en del bådladning af tid!
Analysatoren fungerer bedst med en flad-fil-tabel, der indeholder masser af duplikerede oplysninger. Forestil dig for eksempel et fladt-fil-bord til en boghandel. Hver post i tabellen indeholder kunde- og bogdata. Hvis den samme kunde køber seks bøger, indeholder tabellen seks separate poster med kundens navn, adresse og andre oplysninger duplikeret i hver enkelt. Gang det med 1.000 kunder, og du har præcis den slags flad-fil rod, som Analyzer elsker at løse.
Med den tanke i tankerne kan du se, hvordan du starter Table Analyzer Wizard:
Åbn din database, og vælg den tabel, du vil evaluere, fra navigationsruden.
Klik på fanen Databaseværktøjer.
Gruppen Analyser af knapper vises på båndet.
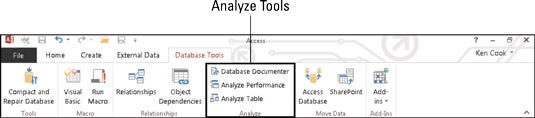
Analysegruppen på båndet.
Klik på knappen Analysér tabel fra Analyser-gruppen.
Dialogboksen Table Analyzer Wizard vises.
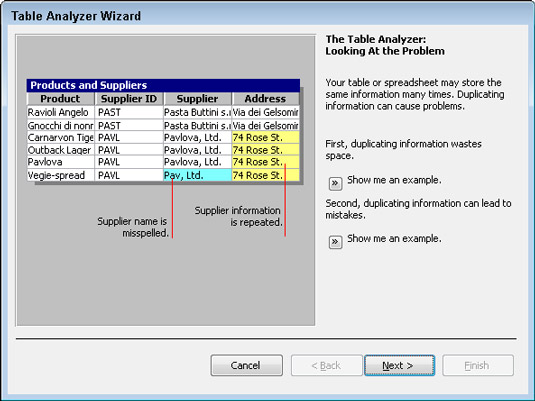
Her kommer tabelanalysatoren.
Læs de to første skærmbilleder, hvis du vil (de er strengt pædagogiske); klik på Næste efter hver enkelt.
En anden Table Analyzer Wizard-skærm vises.
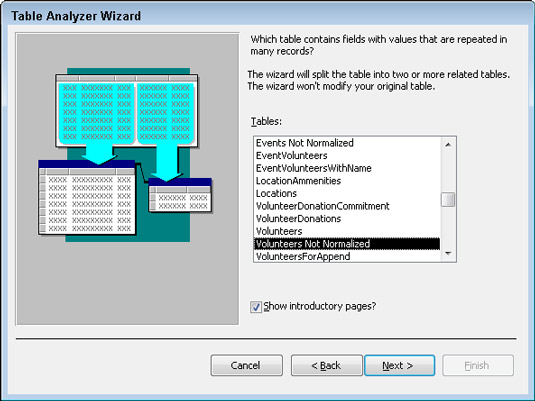
Vælg en tabel til at analysere.
Navnet på den tabel, du valgte i navigationsruden, skal vælges på listen Tabeller. Hvis det ikke er det, skal du klikke på navnet på den tabel, du vil konvertere.
Klik på Næste.
I dialogboksen, der kommer frem, spørger guiden, om du bare vil lade guiden gøre sit (guiden bestemmer, hvordan den flade-fil-tabellen skal arrangeres i flere tabeller) eller om du vil bestemme, hvilke felter der skal gå til hvad tabeller.
Klik på Ja (hvis den ikke allerede er valgt) for at give guiden fuld magt til at bestemme skæbnen for dit bord, og klik derefter på Næste.
Hvis guiden anbefaler, at du ikke deler dit bord, skal du klikke på Annuller-knappen og klappe dig selv på skulderen for et godt stykke arbejde. Denne meddelelse betyder, at guiden synes, dit bord er fint, lige som det er.
Hvis guiden opdeler din tabel, vil den analysere din tabel og vise dig dens resultater.
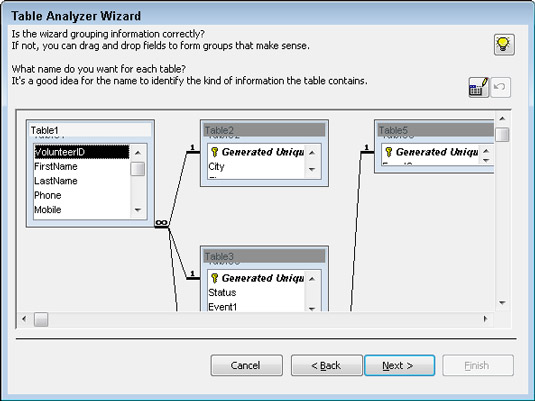
Tabelanalysatoren træffer sin beslutning.
Sørg for, at oplysningerne fra din flad-fil-tabel er grupperet korrekt i nye tabeller:
-
Hvis oplysningerne er grupperet korrekt, navngiv tabellerne ved at dobbeltklikke på hver tabels titellinje og skrive et nyt navn i den resulterende dialogboks.
-
Hvis oplysningerne ikke er grupperet korrekt, skal du bruge musen til at trække og slippe felter fra tabel til tabel – og derefter dobbeltklikke på hver tabels titellinje for at omdøbe tabellerne.
-
Hvis du vil oprette en ny tabel, skal du trække et felt ind i ethvert åbent rum mellem eller omkring de eksisterende tabeller. Guiden vil oprette et nyt tabelvindue, der indeholder feltet. Dobbeltklik på den nye tabels titellinje for at omdøbe tabellen.
Når du er færdig med at arrangere og navngive dine borde, skal du klikke på Næste.
Guiden vælger automatisk et nøglefelt for hver tabel, som den mener har brug for et nøglefelt. Skulle guiden vælge et felt forkert som nøglefelt, kan du rette fejlen.
Hvis guiden ikke udpeger et nøglefelt korrekt, kan du
-
Angiv et eksisterende felt som et nøglefelt ved at vælge feltet og klikke på knappen Indstil unik identifikator (ligner en nøgle).
-
Skift en nøglefeltbetegnelse ved at vælge det korrekte nøglefelt og derefter klikke på knappen Indstil unik identifikator (ligner en nøgle).
-
Tilføj et nøglefelt ved at klikke på knappen Tilføj genereret nøgle (indeholder et plustegn og en nøgle).
Klik på Næste for det sidste trin i processen.
Guiden tilbyder at oprette en forespørgsel, der ser ud og fungerer som din originale tabel. Hvis du har rapporter og formularer, der fungerer med den flade fil, fungerer de med den nye forespørgsel.
På dette tidspunkt i processen kan du muligvis ikke se den sidste skærm i guiden som beskrevet i trin 12; guiden kan fortælle dig, at nogle af dine data kan være forkerte, og at du bør rette dem. For eksempel, hvis du har et land-felt i din tabel, og der er to poster såsom USA og UAS, vil guiden bede dig om - eller foreslå - en rettelse for fejlen. Du bør helt sikkert rette denne type fejl.
Desværre er guiden ofte ikke særlig god til at identificere sådanne fejl. (Det kan tyde på, at du f.eks. ændrer Belgien til Brasilien.) Tag et hurtigt kig på dataene for faktiske fejl og gå videre - fordi de foreslåede "rettelser" ofte er forkerte!
Vælg Ja for at få guiden til at oprette forespørgslen eller Nej for at springe oprettelsen af forespørgsler over.
Hvis du vælger Ja, oprettes en forespørgsel, der kører mod de nye tabeller. Forespørgslen ser ud og fungerer som den originale tabel. Den oprindelige tabel omdøbes med en _OLD slået i slutningen, og alle rapporter og formularer bruger forespørgslen (i stedet for den originale tabel) automatisk. Hvis du vælger Nej, genereres de nye tabeller, men den originale tabel efterlades med dets oprindelige navn.
Klik på Udfør for at afslutte guiden.
Guiden fuldender processen med at opdele tabellen med flade filer i et sæt relationelle tabeller.
Det er usandsynligt, at Table Analyzer opdeler en flad-fil-database korrekt i en korrekt designet relationsdatabase - især hvis den flade fil er kompliceret. Du er meget bedre stillet at bringe databasen til et kvalificeret menneske og lade hende omdesigne den ordentligt som en relationel database - eller finde ud af, hvordan du selv gør det!