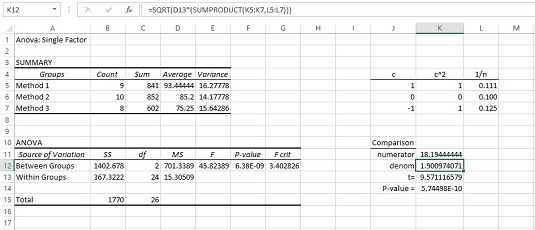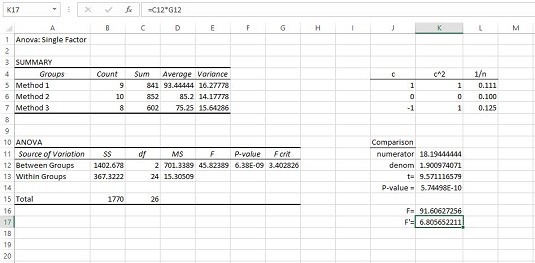Excels ANOVA-værktøj giver ikke en indbygget facilitet til at udføre planlagte (eller uplanlagte) sammenligninger mellem midlerne. Med lidt opfindsomhed kan du dog bruge Excel-regnearksfunktionen SUMPRODUCT til at lave disse sammenligninger.
Arbejdsarksiden med ANOVA-output er startskuddet for de planlagte sammenligninger. Her vil du blive ført igennem en planlagt sammenligning - middelværdien af metode 1 versus gennemsnittet af metode 2.
Begynd med at oprette kolonner, der indeholder vigtige oplysninger til sammenligningerne. Sammenligningskoefficienterne er sat i kolonne J, kvadraterne af disse koefficienter i kolonne K, og den gensidige for hver prøvestørrelse (1/n) i kolonne L.
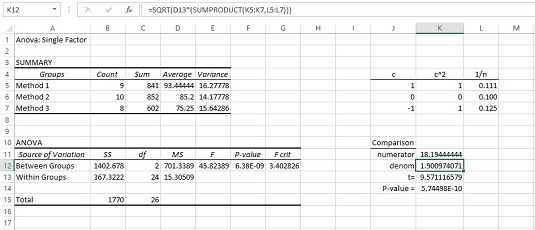
Udførelse af en planlagt sammenligning.
Et par rækker under disse celler kan du sætte t- test-relateret information - t- test-tælleren, nævneren og værdien af t. Du kan bruge separate celler til tæller og nævner for at forenkle formlerne. Du kan sætte dem sammen i én stor formel og bare have en celle til t, men det er svært at holde styr på alting.
SUMPRODUKT tager arrays af celler, multiplicerer tallene i de tilsvarende celler og summerer produkterne. (Denne funktion er i menuen Math & Trig Functions, ikke i menuen Statistical Functions.) Du bruger SUMPRODUCT til at gange hver koefficient med hver stikprøvegennemsnit og derefter tilføje produkterne. Det resultat blev gemt i K11. Det er tælleren for den planlagte sammenligning t- test. Formlen for K11 er
=SUMPRODUKT(J5:J7;D5:D7)
Arrayet J5:J7 indeholder sammenligningskoefficienterne, og D5:D7 holder stikprøvemidlet.
K12 har nævneren. K12 blev valgt på billedet ovenfor, så du kunne se dens formel i formellinjen:
=SQRT(D13*(SUMPRODUKT(K5:K7;L5:L7)))
D13 har MSW. SUMPRODUKT multiplicerer de kvadrerede koefficienter i K5:K7 med de gensidige af stikprøvestørrelserne i L5:L7 og summerer produkterne. SQRT tager kvadratroden af det hele.
K13 holder værdien for t. Det er kun K11 divideret med K12.
K14 præsenterer P-værdien for t — andelen af areal, som t afskærer i den øvre hale af t- fordelingen med df = 24. Formlen for den celle er
=T.FORD.RT(K13;C13)
Argumenterne er det beregnede t (i K13) og frihedsgrader for MSW (i C13).
Hvis du ændrer koefficienterne i J5:J7, opretter og fuldfører du øjeblikkeligt en anden sammenligning.
Faktisk kan du gøre det lige nu med Scheffés post hoc sammenligning. Denne sammenligner i dette eksempel middelværdien af metode 1 med middelværdien af metode 3. Dette billede viser den ekstra information for denne test, der starter et par rækker under t- testen.
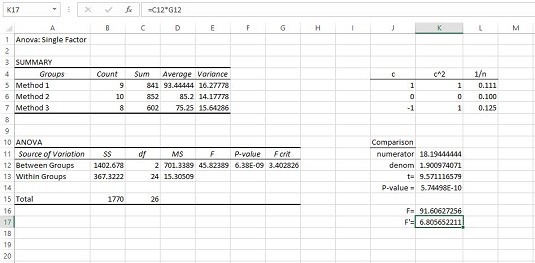
Udførelse af en post hoc sammenligning.
Celle K16 indeholder F, kvadratet af t- værdien i K13. K17 har F', produktet af C12 og G12. K16 er større end K17, så afvis H0 for denne sammenligning.