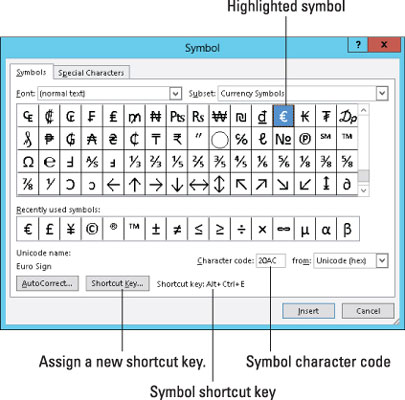Word 2013 lader dig skrive alle 26 bogstaver i alfabetet. Med andre specialtegn - plus, tallene 1 til 9 og 0, en række symboler og tegnsætning, er det meget at skrive.
Nogle forfattere bruger hele deres liv på at væve disse karakterer ind i et billedtæppe af tekst, som hidtil ikke er set i litteraturhistorien. Som om det ikke var nok, kan du drysse endnu flere tegn i dit dokument og krydre det som hvidløg i en salat.
Ubrudte mellemrum og bindestreger
To unikke tegn i et dokument er mellemrummet og bindestregen. Disse tegn er specielle, fordi Word bruger en af dem til at ombryde en tekstlinje: Mellemrummet deler en linje mellem to ord, og bindestregen (ved hjælp af orddeling) deler en linje mellem et ords stavelser.
Nogle gange ønsker du dog ikke, at en linje skal opdeles af et mellemrum eller en bindestreg. For eksempel er det dårligt at opdele et telefonnummer - du vil have, at telefonnummeret forbliver intakt. Og du ønsker måske at have to ord, der er adskilt af et mellemrum, der skal hænge sammen som lim. Til de tidspunkter har du brug for ubrydelige karakterer.
I begge tilfælde indsættes et ikke-brudstegn i teksten. Word bryder ikke en tekstlinje, når du bruger et af disse specialtegn.
Den eneste måde at afgøre, om dit dokument har et ubrudt mellemrum eller bindestreg, er at bruge kommandoen Vis/skjul på fanen Hjem. (Det er ¶-symbolknappen.) Koden til en ubrudt bindestreg er en boks med et lille spørgsmålstegn i. Koden for et nonbreaking space er gradsymbolet.
Indtast tegn såsom Ü, Ç og Ñ
Du kan være kedelig og skrive deja vu eller være helt fancy og skrive déjà vu eller café eller CV. Dine læsere vil tro, at du kan dine ting, men hvad du virkelig ved er, hvordan du bruger Words diakritiske præfikstaster.
Diakritiske symboler vises over visse bogstaver på fremmedsprog og i fremmede ord lånt (stjålet, virkelig) til engelsk. For at oprette et diakritisk tegn i Word, trykker du på en speciel kontroltastkombination. Tastekombinationen, du trykker på, repræsenterer noget af det diakritiske, du har brug for, f.eks. Ctrl+' for at producere ' diakritisk. Ctrl-tastkombinationen efterfølges af det tegn, der skal bruge den nye "hat".
| Præfiksnøgle |
Karakterer produceret |
| Ctrl+' |
á é í ó ú |
| Ctrl+` |
à è ì ò ù |
| Ctrl+, |
ç |
| Ctrl+@ |
en |
| Ctrl+: |
ä ë ï ö ü |
| Ctrl+^ |
â ê î ô û |
| Ctrl+~ |
ã õ ñ |
| Ctrl+/ |
ø |
For eksempel, for at indsætte et é i dit dokument, skal du trykke på Ctrl+' og derefter skrive bogstavet E. Store bogstaver E giver dig É, og små bogstaver e giver dig é. Det giver mening, fordi ' (apostrof) i bund og grund er det tegn, du tilføjer til vokalen.
Sørg for at bemærke forskellen mellem apostrof (eller kryds ) og rygflåt eller accentgrav. Apostrof (') er ved siden af dit tastaturs Enter-tast. Tilbagemarkeringen (`) er under Esc-tasten.
For tastekombinationerne Ctrl+@, Ctrl+:, Ctrl+^ og Ctrl+~ skal du også trykke på Shift-tasten, som alligevel kræves for at producere @-, :-, ^- eller ~-symbolerne på dit tastatur. Derfor er Ctrl+~ i virkeligheden Ctrl+Shift+`. Husk det.
Words AutoCorrect-funktion er blevet trænet til at kende nogle specialtegn. Når du f.eks. skriver café, sætter Word automatisk det tjaf over e'et .
Sådan indsætter du specialtegn og symboler
Symbolmenuen er placeret i symbolgruppen på fanen Indsæt. Ved at klikke på symbolkommandoknappen vises nogle populære eller nyligt brugte symboler. Ved at vælge et symbol i menuen indsættes det specielle symbol direkte i din tekst.
Hvis du vælger flere symboler fra symbolmenuen, vises dialogboksen Symbol. Vælg en dekorativ skrifttype, såsom Wingdings, fra skrifttypemenuen for at se mærkelige og usædvanlige tegn. For at se spektret af, hvad der er muligt med normal tekst, skal du vælge (normal tekst) fra rullelisten Skrifttype. Brug rullelisten Undersæt for at se endnu flere symboler og sådan.
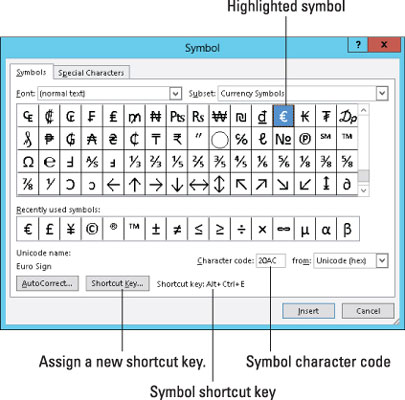
For at sætte et tegn ind i dit dokument fra symboldialogboksen skal du vælge symbolet og klikke på knappen Indsæt.
Du skal klikke på knappen Annuller, når du er færdig med at bruge symboldialogboksen.
-
Klik på knappen Indsæt én gang for hvert symbol, du vil indsætte. Når du indsætter tre Σ (sigma) symboler i dit dokument, skal du finde dette symbol på gitteret og derefter klikke på knappen Indsæt tre gange.
-
Nogle symboler har genvejstaster. De vises nederst i symboldialogboksen. For eksempel er genvejen til gradsymbolet (°) Ctrl+@, mellemrumstasten — tryk på Ctrl+@ (faktisk Ctrl+Shift+2), og skriv derefter et mellemrum. Hvis du gør det, får du gradsymbolet.
-
Du kan indsætte symboler ved at skrive symbolets tegnkode og derefter trykke på Alt+X-tastkombinationen. For eksempel er tegnkoden for Σ (sigma) 2211: Skriv 2211 i dit dokument, og tryk derefter på Alt+X. Tallet 2211 omdannes på magisk vis til Σ-tegnet.