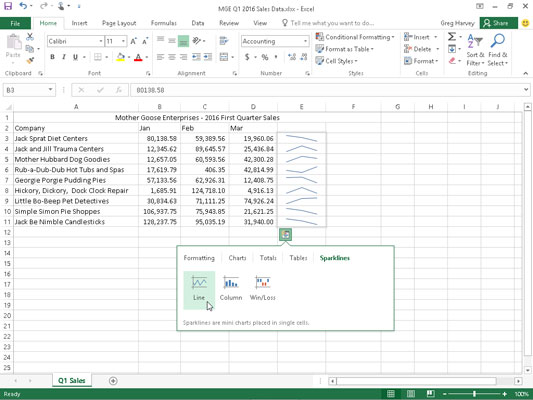Excel 2016 understøtter en speciel type informationsgrafik kaldet en sparkline, der repræsenterer tendenser eller variationer i indsamlede data. Sparklines er små grafer, generelt på størrelse med den tekst, der omgiver dem. I Excel 2016 er sparklines højden af de regnearksceller, hvis data de repræsenterer, og kan være en af følgende diagramtyper:
-
Linje, der repræsenterer den relative værdi af de valgte regnearksdata
-
Kolonne, hvor de valgte regnearksdata er repræsenteret af små kolonner
-
Vind/tab, hvor de valgte regnearksdata vises som et sejr/tab-diagram; gevinster er repræsenteret af blå firkanter, der vises over røde felter (repræsenterer tabene)
Sparklines via værktøjet Hurtig analyse
I Excel 2016 kan du bruge dets hurtiganalyseværktøj til hurtigt at tilføje sparklines til dine data. Alt du skal gøre er at vælge cellerne i regnearket, der skal vises visuelt, og klikke på værktøjet Hurtig analyse efterfulgt af Sparklines på dens valgpalet. Dette viser knapper for de tre typer sparklines: Line, Column og Win/Loss. For at få vist, hvordan dine data ser ud med hver type, skal du fremhæve knappen på paletten med musemarkøren eller Touch Pointer. Derefter, for at tilføje de forhåndsviste sparklines til dit regneark, skal du blot klikke på den relevante Sparklines-knap.
Denne figur viser eksempelet Mother Goose Enterprises-arbejdsarket med salg i første kvartal for 2016, efter at jeg valgte celleområdet B3:D11 og derefter åbnede fanen Sparklines i hurtiganalyseværktøjets palet. Excel viser øjeblikkeligt linjetypetrendlinjer i celleområdet E3:E11 i regnearket. For at tilføje disse trendlinjer skal du blot klikke på Linje-indstillingen i værktøjets palet.
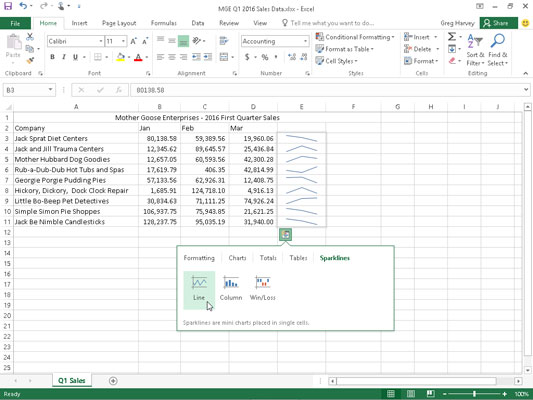
Forhåndsvisning af sparklines for visuelt at repræsentere tendenserne i tre-måneders salg for hver virksomhed i Quick Analysis-værktøjets Sparklines-palet.
Sparklines fra båndet
Du kan også tilføje sparklines med Sparklines-kommandoknapperne på fanen Indsæt på båndet. Sådan tilføjes sparklines manuelt til cellerne i dit regneark:
Vælg cellerne i regnearket med de data, du vil repræsentere med sparklines.
Klik på den diagramtype, du ønsker for dine sparklines (Linje, Kolonne eller Vind/tab) i gruppen Sparklines på fanen Indsæt, eller tryk på Alt+NSL for Linje, Alt+NSO for Kolonne eller Alt+NSW for Vind/Tab.
Excel åbner dialogboksen Create Sparklines, der indeholder to tekstbokse:
-
Dataområde: Viser de celler, du vælger med de data, du vil tegne en graf.
-
Placeringsområde: Giver dig mulighed for at udpege cellen eller celleområdet, hvor du ønsker, at gnistlinjerne skal vises.
Vælg den celle eller det celleområde, hvor du ønsker, at dine sparklines skal vises i tekstfeltet Placeringsområde, og klik derefter på OK.
Når du opretter sparklines, der spænder over mere end en enkelt celle, skal antallet af rækker og kolonner i placeringsområdet matche antallet af rækker og kolonner i dataområdet. (Det vil sige, at arrays skal have samme størrelse og form.)
Fordi sparklines er så små, kan du nemt tilføje dem til cellerne i den sidste kolonne i en tabel. På den måde kan sparkline-grafikken (som vist) afbilde dataene visuelt og forbedre betydningen, samtidig med at den er en integreret del af tabellen.
Formatering af sparklines
Når du har tilføjet sparklines til dit regneark, tilføjer Excel 2016 en Sparkline Tools kontekstuelle fane med sin egen Design-fane til båndet, der vises, når cellen eller området med sparklines er valgt.
Denne Design-fane indeholder knapper, som du kan bruge til at redigere typen, stilen og formatet af sparklines. Den sidste gruppe (kaldet Gruppe) på denne fane giver dig mulighed for at bande en række sparklines i en enkelt gruppe, der kan dele den samme akse og/eller minimum- eller maksimumværdier (valgt ved hjælp af mulighederne på rullemenuen Akse). Dette er meget nyttigt, når du ønsker, at en samling sparklines skal dele de samme diagramparametre, så de repræsenterer tendenserne i dataene ligeligt.
Du kan ikke slette sparklines fra et celleområde ved at vælge cellerne og derefter trykke på knappen Slet. I stedet, for at fjerne sparklines, skal du højreklikke på deres celleområde og vælge Sparklines → Ryd valgte Sparklines fra dens kontekstmenu. Hvis du har valgt en grupperet samling af sparklines, der skal fjernes, skal du i stedet vælge indstillingen Ryd valgte sparkline-grupper.