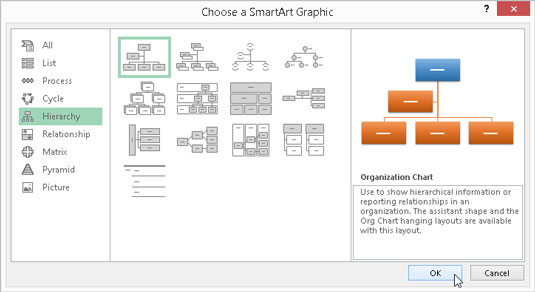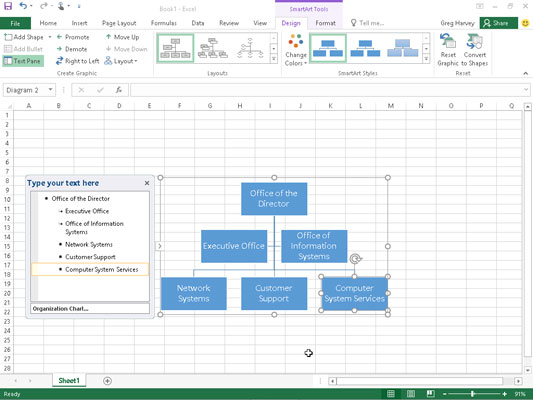Excel 2016 SmartArt er en speciel type grafisk objekt, der giver dig mulighed for hurtigt og nemt at konstruere smarte grafiske lister og diagrammer i dit regneark. SmartArt lister og diagrammer kommer i en bred vifte af konfigurationer (inklusive en masse organisationsdiagrammer og forskellige proces- og flowdiagrammer), der gør det muligt for dig at kombinere din egen tekst med de foruddefinerede grafiske former.
For at indsætte en SmartArt-liste eller et diagram i regnearket skal du klikke på knappen Indsæt en SmartArt-grafik i gruppen Illustrationer på fanen Indsæt eller trykke på Alt+NM for at åbne dialogboksen Vælg en SmartArt-grafik (vist her). Klik derefter på en kategori i navigationsruden til venstre efterfulgt af listens eller diagrammets thumbnail i den midterste sektion, før du klikker OK.
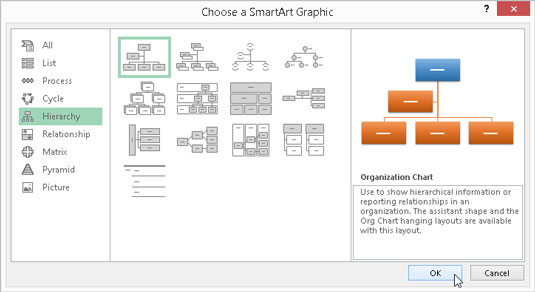
Vælg SmartArt-listen eller diagrammet, der skal indsættes i regnearket i denne dialogboks.
Excel indsætter derefter den grundlæggende struktur af listen eller diagrammet i dit regneark sammen med en tekstrude (som viser Skriv din tekst her på titellinjen) til dens umiddelbare venstre side og [Tekst] i figurerne i diagrammet, hvor du kan indtaste teksten for de forskellige dele af listen eller diagrammet (som vist her). Samtidig vises fanen Design på den kontekstuelle fane SmartArt Tools med Layouts og SmartArt Styles gallerier for den særlige type SmartArt-liste eller -diagram, du oprindeligt valgte, på båndet.
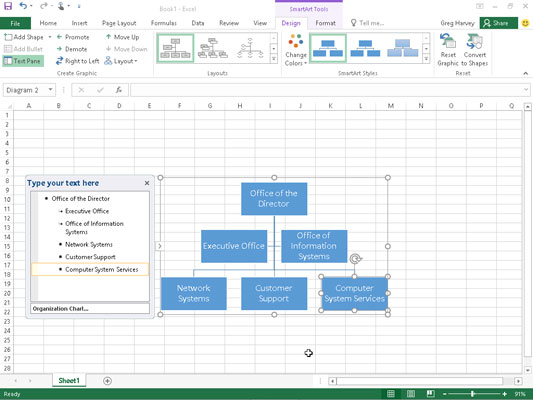
Tilføjelse af tekst til et nyt organisationsdiagram.
Udfyldning af teksten til en ny SmartArt-grafik
For at udfylde teksten til den første sektion af den nye liste eller diagram i tekstruden, der allerede indeholder indsættelsespunktet, skal du blot skrive teksten. Tryk derefter på pil ned-tasten eller klik på næste liste eller diagramsektion for at indstille indsættelsespunktet der.
Tryk ikke på Tab-tasten eller Enter-tasten for at fuldføre en tekstindtastning i listen eller diagrammet, som du naturligvis gør i det almindelige regneark. I en SmartArt-liste eller -diagram indsættes et nyt afsnit af listen eller diagrammet ved at trykke på Enter-tasten (på samme niveau i hierarkiske diagrammer, såsom et organisationsdiagram). Hvis du trykker på tabulatortasten, indrykkes niveauet af den aktuelle sektion på omridset (i hierarkiske diagrammer) eller gør ingenting.
Når du er færdig med at indtaste teksten til dit nye diagram, skal du klikke på knappen Luk (med et X) i tekstruden i øverste højre hjørne overfor titlen. Skriv din tekst her. (Du kan altid genåbne denne boks, hvis du har brug for at redigere noget af teksten ved at klikke på knappen, der vises i midten af venstre side af den valgte liste eller diagram, efter du har lukket tekstruden.)
Hvis stilen på SmartArt-listen eller -diagrammet, du vælger, indeholder flere sektioner, end du har brug for, kan du slette den ubrugte grafik ved at klikke på dem for at vælge dem (angivet af markerings- og rotationshåndtagene omkring den) og derefter trykke på Delete-tasten.
Formatering af en SmartArt-grafik
Når du har lukket tekstruden, der er knyttet til din SmartArt-liste eller -diagram, kan du stadig formatere dens tekst og grafik. For at formatere teksten skal du vælge alle de grafiske objekter i SmartArt-listen eller diagrammet, der har brug for den samme type tekstformatering. (Husk, at du kan vælge flere objekter på listen eller diagrammet ved at holde Ctrl nede, mens du klikker på dem.) Klik derefter på de relevante kommandoknapper i skrifttypegruppen på fanen Hjem på båndet.
For at forfine eller ændre standardformateringen af grafikken i en SmartArt-liste eller -diagram kan du bruge rullemenuerne Layouts, Change Colors og SmartArt Styles, der er tilgængelige på fanen Design på SmartArt Tools kontekstuelle fane:
-
Klik på knappen Mere i gruppen Layouts, og klik derefter på et miniaturebillede i rullemenuen Layouts for at vælge et helt nyt layout til din SmartArt-liste eller -diagram.
-
Klik på knappen Skift farver i gruppen SmartArt-stile, og klik derefter på et miniaturebillede i rullemenuen for at ændre farverne for det aktuelle layout.
-
Klik på knappen Mere i gruppen SmartArt Styles, og klik derefter på et miniaturebillede på rullemenuen SmartArt Styles for at vælge en ny stil til det aktuelle layout ved hjælp af de valgte farver.