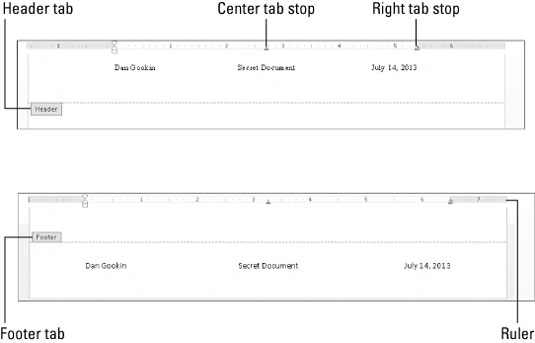Tilføjelse af et sidehoved eller en sidefod til et dokument bringer en smule professionalisme til dine skriftlige Word 2013-kreationer og hjælper med at holde tingene organiseret. Der er forskel på en sidehoved og en overskrift og mellem en sidefod og en fodnote. At kende denne forskel hjælper dig i høj grad med at forstå hele header-footer-konceptet.
En sidehoved er tekst, der vises øverst på hver side i et dokument.
En sidefod er tekst, der vises nederst på hver side i et dokument.
Både sidehoveder og sidefødder eksisterer som særlige, eksklusive områder. Deres indhold vises henholdsvis øverst og nederst på hver side. Typiske sidehoveder og sidefødder indeholder sidetal, dit navn, dokumentnavnet, datoen og andre oplysninger, der er praktiske at have på hver side.
-
En overskrift er en tekststil, der bruges til at opdele et langt dokument, introducere nye begreber og hjælpe med at organisere teksten.
-
En fodnote er en lille smule tekst, der vises nederst på en side, normalt en reference til en smule tekst på den side.
-
Word-dokumenter har altid sidehoveder og sidefødder, det er bare, at de er tomme, medmindre du lægger noget der.
-
Overskrifter kan også kaldes øjenbryn. Underligt, hva'?
Sådan bruger du en forudindstillet sidehoved eller sidefod
Word kommer med en række uinspirerende sidehoveder og sidefødder. Den gode nyhed er, at de er nemme at tilføje til et dokument. Overhold disse trin:
Klik på fanen Indsæt.
Fra gruppen Sidehoved og sidefod skal du vælge knappen Sidehoved.
En liste over forudformaterede overskrifter vises.
Vælg det ønskede format fra listen.
Overskriften føjes til dit dokument, gemt som en del af sideformatet.
Skift enhver [Skriv her] tekst i overskriften.
Klik på teksten i parentes for at tilpasse din sidehoved. Du kan også tilføje elementer til sidehovedet fra fanen Design til sidehoved og sidefodværktøjer, der pludselig vises.
Når du er færdig med at arbejde på sidehovedet, skal du klikke på knappen Luk sidehoved og sidefod.
Knappen findes yderst til højre på fanen Design af sidehoved- og sidefodværktøjer.
For at tilføje en sidefod skal du gentage disse trin, men vælg knappen Sidefod i trin 2 og tænk på ordfoden, hver gang du ser ordhovedet i de foregående trin.
-
Du kan også afslutte redigeringen af et sidehoved eller en sidefod ved at dobbeltklikke med musen i hoveddelen af dit dokument.
-
Når du har afsluttet sidehovedet eller sidefoden, kan du se teksten øverst og nederst i dit dokument. For at redigere sidehovedet eller sidefoden skal du dobbeltklikke på den spøgelsesagtige tekst.
Sådan redigeres en sidehoved eller sidefod i Word 2013
Se det i øjnene: Words forudindstillede design til overskriften er kedelige. Splashy, men kedeligt. Og chancerne er gode, at de ikke indeholder al den information, du ønsker eller har brug for. Det er ikke noget problem. Du kan redigere headeren ved at bruge det, Word oprettede som udgangspunkt, eller du kan hurtigt lave din egen header.
Her er hemmeligheden til at oprette en ny sidehoved eller sidefod, eller til at redigere en eksisterende sidehoved eller sidefod: Dobbeltklik i mellemrummet øverst eller nederst på siden.
Her er et tip til at gøre din skabe- og redigeringsoplevelse mere behagelig: Tilkald linealen. Klik på fanen Vis, og sørg for, at der vises et flueben ved Lineal-elementet i Vis-gruppen.
Når du er i sidehoved- eller sidefodsredigeringstilstand, vises fanen Design af sidehoved- og sidefodværktøjer. På den fane finder du en skare af kommandoer til at arbejde med overskrifter. Og også sidefødder.
Indtast tekst i en sidehoved eller sidefod i Word
Enhver tekst, du skriver i en overskrift, bliver en del af overskriften. Det behøver ikke at være fancy tekst – bare informativ.
Word hjælper ved at give dig et tabulatorstop i midten og et højre tabulatorstop i overskriften. Du kan f.eks. skrive dit navn, trykke på tabulatortasten to gange og derefter skrive en dokumenttitel. Eller skriv dit navn, dokumentets titel og derefter datoen.
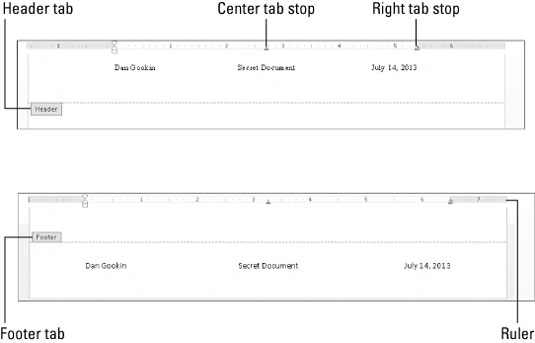
Tilføj et sidetal til en sidehoved eller sidefod
Sidetal tilføjes ved at indsætte et felt i sidehovedet eller sidefoden. Ja, dette trick kunne være nemmere, men det er sådan, Word gør tingene.
Du behøver ikke at gå til side 1 for at indsætte et sidetal i en sidehoved. Word er smart nok til at placere det rigtige nummer på den rigtige side, uanset hvor du redigerer overskriften i dit dokument.
Tilføj dato og klokkeslæt til en sidehoved eller sidefod i Word 2013
I modsætning til tilføjelse af et sidetal, udføres indsættelse af et dato- eller klokkeslætsfelt i overskriften ved at bruge en kommandoknap, der findes på fanen Design af sidehoved- og sidefodværktøjer: Klik på knappen Dato og klokkeslæt, som findes i gruppen Indsæt. Dialogboksen Dato og tid vises. Vælg et eksempel på dato- eller tidsformat fra dialogboksen Dato og klokkeslæt, og klik derefter på knappen OK.
Tilføj grafik til sidehovedet eller sidefoden i et Word-dokument
Indsæt-området på fanen Design til sidehoved- og sidefodværktøjer har en billedknap, som du kan bruge til at søge efter grafiske billeder, som du kan indsætte i sidehovedet. Du kan selvfølgelig indsætte et hvilket som helst grafisk billede ved at bruge Words forskellige grafik- og tegnekommandoer.
Efterlod dette indblik i Word 2013's sidehoveder og sidefødder dig længsel efter mere information og indsigt om Office 2013-applikationer? Du er fri til at prøvekøre ethvert af For LuckyTemplates eLearning-kurserne. Vælg dit kursus (du kan være interesseret i mere fra Office 2013 ), udfyld en hurtig registrering, og giv derefter eLearning et spin med Prøv Det! knap. Du er lige på vej for mere pålidelig viden: Den fulde version er også tilgængelig på Office 2013 .