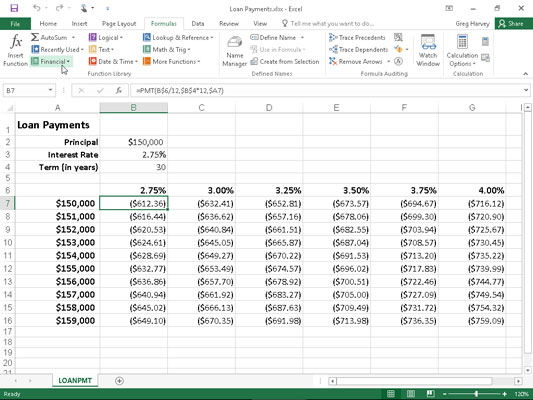Excel 2016 PMT-funktionen på finansknappens rullemenu på fanen Formler på båndet beregner den periodiske betaling for en livrente, forudsat en strøm af lige betalinger og en konstant rente. PMT-funktionen bruger følgende syntaks:
=PMT(rate,nper,pv,[fv],[type])
Som med de andre almindelige finansielle funktioner, rente er den rente pr periode, NPER er antallet af perioder, pv er den nuværende værdi eller det beløb, de fremtidige betalinger er værd i øjeblikket, fv er den fremtidige værdi eller kassebeholdning, at du vil efter den sidste betaling er foretaget (Excel antager en fremtidig værdi på nul, når du udelader dette valgfri argument, som du ville gøre ved beregning af lånebetalinger), og type er værdien 0 for betalinger foretaget i slutningen af perioden eller værdien 1 for betalinger foretaget i begyndelsen af perioden. (Hvis du udelader den valgfri typen argumentet, Excel antager, at betalingen sker i slutningen af perioden.)
PMT-funktionen bruges ofte til at beregne betalingen for realkreditlån, der har en fast rente.
Figuren viser dig et eksempel på et regneark, der indeholder en tabel, der bruger PMT-funktionen til at beregne lånebetalinger for en række rentesatser (fra 2,75 procent til 4,00 procent) og hovedstole ($150.000 til $159.000). Tabellen bruger den indledende principal, som du indtaster i celle B2, kopierer den til celle A7 og øger den derefter med $1.000 i området A8:A16. Tabellen bruger den oprindelige rentesats, som du indtaster i celle B3, kopierer til celle B6 og øger derefter denne begyndelsessats med 1/4 procent i området C6:G6. Udtrykket i år i celle B4 er en konstant faktor, der bruges i hele lånebetalingstabellen.
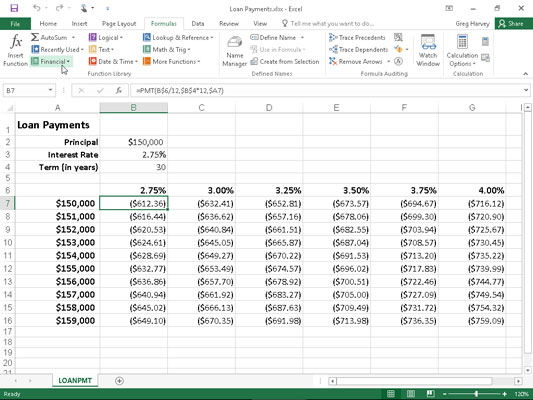
Lånebetalingstabel ved hjælp af PMT-funktionen til at beregne forskellige lånebetalinger.
For at få en idé om, hvor nemt det er at bygge denne type lånebetalingstabel med PMT-funktionen, skal du følge disse trin for at oprette den i et nyt regneark:
Indtast titlerne Lånebetalinger i celle A1, Hovedstol i celle A2, Rentesats i celle A3 og Løbetid (i år) i celle A4.
Indtast $150.000 i celle B2, indtast 2,75% i celle B3, og indtast 30 i celle B4.
Det er startværdierne, som du bygger tabellen Lånebetalinger med.
Placer cellemarkøren i B6 og byg derefter formlen =B3.
Ved at oprette en koblingsformel, der fremfører startrenteværdien i B3 med formlen, sikrer du, at renteværdien i B6 straks vil afspejle enhver ændring, du foretager i celle B3.
Placer cellemarkøren i celle C6, og opbyg derefter formlen =B6+.25%.
Ved at lægge 1/4 procent til renten til værdien i B6 med formlen =B6+0,25% i C6 i stedet for at oprette en serie med AutoFyld-håndtaget, sikrer du, at renteværdien i celle C6 altid vil være 1/4 af en procent større end enhver renteværdi, der er indtastet i celle B6.
Træk udfyldningshåndtaget i celle C6 for at udvide markeringen til højre til celle G6, og slip derefter museknappen.
Placer cellemarkøren i celle A7, og opbyg derefter formlen =B2.
Igen, ved at bruge formlen =B2 til at bringe den indledende principal frem til celle A7, sikrer du, at celle A7 altid har samme værdi som celle B2.
Placer cellemarkøren i A8 aktiv, og opbyg derefter formlen =A7+1000.
Også her bruger du formlen =A7+1000 i stedet for at oprette en serie med AutoFyld-funktionen, så hovedværdien i A8 altid vil være $1.000 større end nogen værdi placeret i celle A7.
Træk udfyldningshåndtaget i celle A8 ned, indtil du udvider markeringen til celle A16, og slip derefter museknappen.
I celle B7 skal du klikke på knappen Indsæt funktion på formellinjen, vælge Finansiel på rullelisten Eller vælg en kategori, og derefter dobbeltklikke på PMT-funktionen i listeboksen Vælg en funktion.
Dialogboksen Funktionsargumenter, der åbnes, giver dig mulighed for at angive hastigheds-, nper- og pv- argumenterne. Sørg for at flytte dialogboksen Funktionsargumenter til højre, så ingen del af den skjuler dataene i kolonne A og B i dit regneark, før du fortsætter med følgende trin for at udfylde argumenterne.
Klik på celle B6 for at indsætte B6 i Vurder tekstboksen, og tryk derefter på F4 to gange for at konvertere den relative reference B6 til den blandede reference B$6 (kolonne relativ, række absolut), før du skriver /12.
Du konverterer den relative cellereference B6 til den blandede henvisningen B $ 6, så at Excel har ikke justere rækken nummer, når du kopierer PMT formel ned hver række i tabellen, men det gør justere kolonnebogstavet når du kopierer formlen tværs sine kolonner . Fordi den oprindelige rentesats, der er indtastet i B3 (og derefter fremført til celle B6) er en årlig rentesats, men du vil vide den månedlige lånebetaling, skal du konvertere den årlige rente til en månedlig rente ved at dividere værdien i celle B6 med 12.
Klik på Nper-tekstboksen, klik på celle B4 for at indsætte denne cellereference i denne tekstboks, og tryk derefter på F4 én gang for at konvertere den relative reference B4 til den absolutte reference $B$4, før du skriver *12.
Du skal konvertere den relative cellereference B4 til den absolutte reference $B$4, så Excel hverken justerer rækkenummeret eller kolonnebogstavet, når du kopierer PMT-formlen ned i rækkerne og på tværs af kolonnerne i tabellen. Fordi løbetiden er en årlig periode, men du vil kende den månedlige lånebetaling, skal du konvertere de årlige perioder til månedlige perioder ved at gange værdien i celle B4 med 12.
Klik på Pv-tekstboksen, klik på A7 for at indsætte denne cellereference i denne tekstboks, og tryk derefter på F4 tre gange for at konvertere den relative reference A7 til den blandede reference $A7 (kolonne absolut, rækkerelativ).
Du skal konvertere den relative cellereference A7 til den blandede reference $A7, så Excel ikke justerer kolonnebogstavet, når du kopierer PMT-formlen henover hver kolonne i tabellen, men justerer rækkenummeret, når du kopierer formlen ned på tværs af dens rækker.
Klik på OK for at indsætte formlen =PMT(B$6/12,$B$4*12,$A7) i celle B7.
Nu er du klar til at kopiere denne originale PMT-formel ned og derefter over for at udfylde hele lånebetalingstabellen.
Træk udfyldningshåndtaget på celle B7 ned, indtil du udvider udfyldningsområdet til celle B16, og slip derefter museknappen.
Når du har kopieret den originale PMT-formel ned til celle B16, er du klar til at kopiere den til højre til G16.
Træk udfyldningshåndtaget til højre, indtil du udvider udfyldningsområdet B7:B16 til celle G16, og slip derefter museknappen.
Efter at have kopieret den originale formel med Fyld-håndtaget, skal du sørge for at udvide kolonne B til G tilstrækkeligt til at vise deres resultater. (Du kan gøre dette i ét trin ved at trække gennem overskrifterne på disse kolonner og derefter dobbeltklikke på højre kant af kolonne G.)
Efter at du har oprettet en lånetabel som denne, kan du ændre den begyndende hovedstol eller rentesatsen samt løbetiden for at se, hvad betalingerne ville være under forskellige andre scenarier. Du kan også slå den manuelle genberegning til, så du kan styre, hvornår tabellen Lånebetalinger genberegnes.