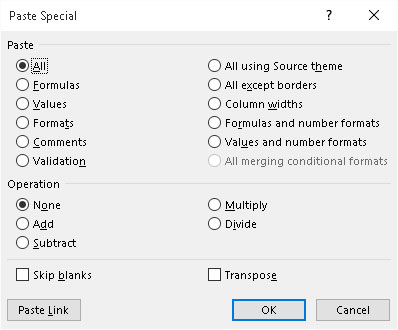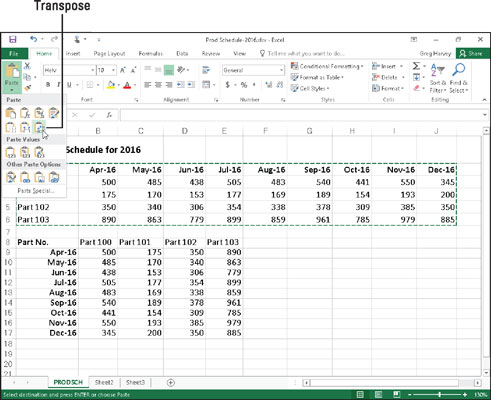Du kan bruge indstillingerne på rullemenuen Indsæt-knappen i Excel 2016 eller bruge indstillingerne i dialogboksen Indsæt speciel (ved at vælge Indsæt speciel fra denne rullemenu eller trykke på Alt+HVS) for at kontrollere, hvilke oplysninger der indsættes i indsæt rækkevidde.
Normalt, når du indsætter regnearksdata fra udklipsholderen, indsætter Excel 2016 al information (indgange, formatering og kommentarer) fra cellevalget i det udpegede indsætområde, og erstatter dermed eventuelle eksisterende poster i cellerne, der er overlejret.
Hvis du åbner dialogboksen Indsæt speciel, har du også adgang til muligheder, der udfører simple matematiske beregninger (Add, Subtract, Multiply og Divide) mellem antallet af celleposter, der overlejrer hinanden. (Se tabellen.)
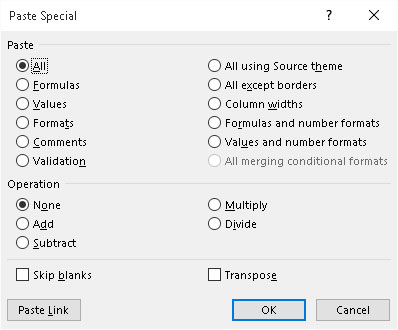
Indsætningsmulighederne i dialogboksen Indsæt speciel giver dig kontrol over, hvordan et cellevalg på udklipsholderen indsættes i dit regneark.
Indstillingerne i dialogboksen Indsæt speciel er opdelt i to områder: Indsæt og Betjening. Indsæt-indstillingsknapperne (hvoraf nogle duplikerer indstillingerne på rullemenuen på båndet og Indsæt-optionens palet i regnearket) sætter dig i stand til at angive, hvilke komponenter af det kopierede cellevalg, du vil kopiere; se tabellen for en liste over muligheder.
Funktionsknapperne i dialogboksen Indsæt speciel giver dig mulighed for at angive, hvilken matematisk operation, hvis nogen, der skal udføres mellem de overlejrede værdier i kopierings- og indsæt-områder. Marker afkrydsningsfeltet Spring over tomme felter, når du ikke ønsker, at Excel skal erstatte eksisterende poster i indsæt-området med overlejrende tomme celler i kopiområdet.
Indstillinger i dialogboksen Indsæt specielle
| Mulighed |
Hvad det gør |
| Alle |
Indsætter alle typer poster (tal, formler og tekst),
deres formater og kommentarer fra markeringen i indsæt-
området |
| Formler |
Indsætter kun indgange (tal, formler og tekst) fra
markeringen i indsæt-området |
| Værdier |
Indsætter kun tal og tekst fra markeringen i indsæt-
området og konverterer alle formler til deres aktuelle beregnede værdier, så
de indsættes i regnearket som tal |
| Formater |
Indsætter kun formaterne fra markeringen i indsæt-
området |
| Kommentarer |
Indsætter kun kommentarerne fra markeringen i indsæt-
området |
| Validering |
Indsætter kun indstillingerne for datavalidering fra markeringen
i indsæt-området |
| Alle bruger kildetema |
Indsætter alle typer poster (tal, formler og tekst),
deres formater og kommentarer fra markeringen i indsæt-området
og bruger farverne, skrifttyperne og grafiske effekter i det tema, der er
tildelt deres kilderegneark |
| Alle undtagen grænser |
Indsætter alt undtagen de rammer, der er tildelt
cellevalget, i indsæt-området |
| Søjlebredder |
Indsætter alt i pastaen område og justerer kolonne
bredder på dette område for at matche dem af den oprindelige celle
udvælgelse |
| Formler og talformater |
Indsætter kun formlerne og talformateringen (udelader al
tekst og numeriske indtastninger) fra cellevalget i indsæt-
området |
| Værdier og talformater |
Indsætter kun tallene og talformateringen (udelader al
tekst og konverterer alle formler til deres beregnede værdier) fra
cellevalget i indsætområdet |
| Alle sammenflettede betingede formater |
Pastaer kun de numre og talformatering der opfylder
betingelserne specificeret af betinget formatering i cellen
udvælgelse |
| Ingen |
Udfører ingen matematisk operation mellem værdierne i
cellevalget placeret på udklipsholderen og værdierne i destinationsområdet
i regnearket (standard) |
| Tilføje |
Tilføjer værdierne i cellevalget placeret på udklipsholderen
til værdierne i destinationsområdet i regnearket |
| Trække fra |
Trækker værdierne i cellevalget placeret på
udklipsholderen fra værdierne i destinationsområdet i regnearket |
| Formere sig |
Multiplicerer værdierne i cellevalget placeret på
udklipsholderen med værdierne i destinationsområdet i regnearket |
| Dele |
Dividerer værdierne i cellevalget placeret på
udklipsholderen med værdierne i destinationsområdet i regnearket |
| Spring Blanks over |
Erstatter ikke eksisterende poster i regnearket med
overliggende tomme celler placeret på udklipsholderen som en del af det klippede
eller kopierede cellevalg |
| Transponere |
Skifter orienteringen af indtastningerne i cellevalget
placeret på udklipsholderen, så data, der oprindeligt kørte på tværs af
rækkerne, nu løber ned ad kolonnerne i det nye område af regnearket, og
de data, der løber ned i kolonnerne, løber nu på tværs af rækkerne |
| Indsæt link |
Indsætter links til det oprindelige cellevalg placeret på
udklipsholderen |
Indstillingen Transponer, som vises på Indsæt-knappens rullemenu og Indsæt-knappen (også duplikeret af Transpose-afkrydsningsfeltet i Indsæt speciel-dialogboksen), er særlig nyttig, når du har en række kolonneoverskrifter, som du vil konvertere til en kolonne med rækkeoverskrifter, eller når du har en kolonne med rækkeoverskrifter, som du vil konvertere til en række kolonneoverskrifter. Du kan også bruge denne mulighed til at pivotere en hel tabel med data, så de data, der løber på tværs af rækkerne, nu løber ned i kolonnerne og omvendt.
Den følgende figur illustrerer netop en sådan situation. Her vælges produktionsskematabellen (inklusive kolonneoverskrifterne) i celleområdet A2:J6, der klikkes på knappen Kopier på fanen Hjem på båndet, og cellemarkøren flyttes til celle A8. Derefter skal du vælge Transpose-indstillingen fra Indsæt-knappens rullemenu. Excels Live Preview-funktion viser derefter, hvordan denne transponering vil se ud i celleområdet A8:E17.
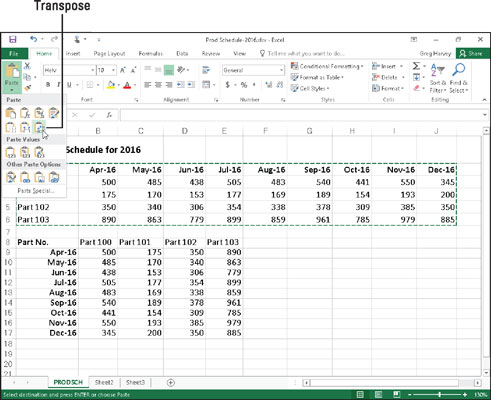
Transponering af en kopi af produktionsskematabellen, så datoer nu danner rækkeoverskrifterne, og varenumrene nu danner kolonneoverskrifterne.
I den transponerede tabel er de oprindelige rækkeoverskrifter nu kolonneoverskrifterne, ligesom de oprindelige kolonneoverskrifter nu er rækkeoverskrifterne. Bemærk også, at Excel ved transponeringen af tabellen bibeholdt formlerne, der samlede de producerede enheder hver måned, selvom de nu vises i den sidste kolonne i tabellen i stedet for den sidste række.
For at konvertere et celleområde, der indeholder formler til dets beregnede værdier (som om du havde indtastet dem som tal), skal du vælge celleområdet, klikke på knappen Kopier på fanen Hjem og derefter vælge indstillingen Indsæt værdier fra Indsæt-knappens drop- ned i menuen uden at flytte cellemarkøren. Dette får Excel til at indsætte de beregnede værdier oven på de formler, der skabte dem, og dermed zapper de overlejrede formler og efterlader dig kun med de beregnede værdier!