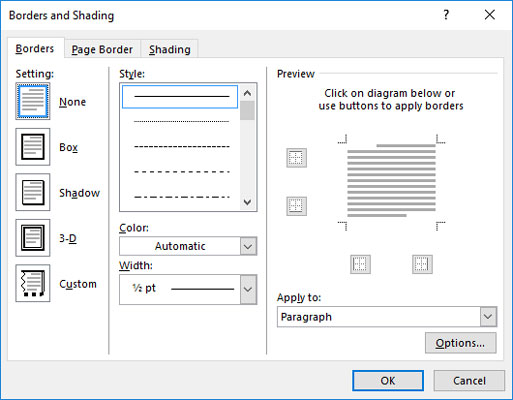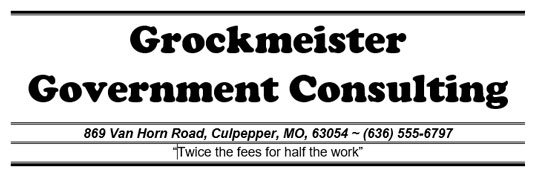For fuldt ud at flekse Words grænsebravader, tilkald dialogboksen Borders and Shading:
Klik på fanen Hjem.
I gruppen Afsnit skal du klikke på trekanten ved knappen Kanter for at få vist menuen Kanter.
Vælg kommandoen Kanter og skygge.
Dialogboksen Kanter og skygge vises som vist.
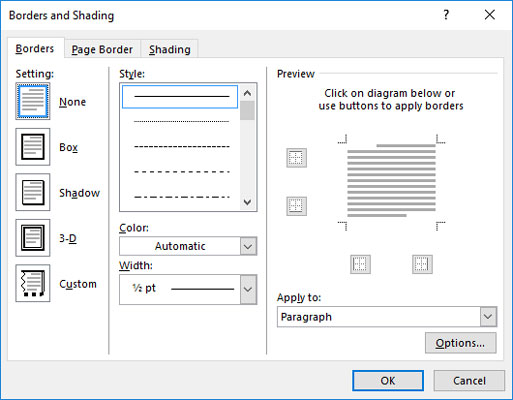
Dialogboksen Kanter og skygge.
I modsætning til menuen Borders er yderligere og brugerdefinerede kantindstillinger tilgængelige i dialogboksen Borders and Shading. Mest bemærkelsesværdigt kan du indstille kantlinjens stil, tykkelse og farve.
- Dialogboksen Kanter og skygge giver dig også mulighed for at placere en kant rundt om en side.
- Du kan bruge kommandoerne i dialogboksen Kanter og skygge til at formatere en tabel.
Oprettelse af en fancy titel i Word 2019
For at oprette brugerdefinerede titler til nyhedsbreve, dokumenter eller noget andet, du vil foregive er super vigtigt, skal du klikke for at vælge et afsnit og derefter gå amok i dialogboksen Kanter og skygge. Du kan ende med resultater svarende til det, der er vist her.
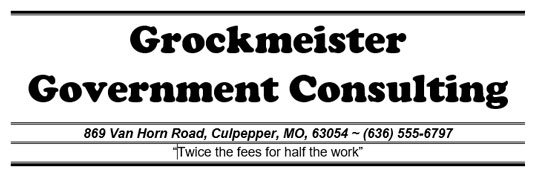
Fine grænser.
For at anvende en speciel kant korrekt skal du følge disse generelle trin i dialogboksen Kanter og skygge:
Vælg en linjestil på Style-listen.
Rul på listen for at se det fulde udvalg af stilarter.
Indstil farven i farvelisten.
Den automatiske farve bruger sort eller standardfarven som angivet af dokumentets tema (normalt sort).
Vælg en bredde på listen Width.
Klik i forhåndsvisningsdelen af dialogboksen for at placere linjen: top, bund, højre eller venstre.
For at fjerne en linje skal du klikke på den i forhåndsvisningsvinduet.
For at komme hurtigt i gang skal du vælge et forudindstillet design fra listen over ikoner i højre side af dialogboksen.
Klik på knappen OK for at anvende den tilpassede ramme på dit dokuments tekst.
Boksetekst i Microsoft Word
Grænsen er primært et format på afsnitsniveau, selvom du også kan ombryde kanter omkring små ting af tekst. For at gøre det skal du følge disse trin:
Vælg teksten.
Tilkald dialogboksen Kanter og skygge.
Indstil den kantstil, du ønsker.
Kun valgmulighederne Box og Shadow er tilgængelige, selvom du kan indstille farve og linjetykkelse.
Sørg for, at menuen Anvend på viser Tekst og ikke Afsnit.
Klik på OK.
Fra et designsynspunkt tror jeg, at skyggetekst er en bedre mulighed end at pakke den ind i en kasse.
Anvendelse af en sideramme i Microsoft Word
En perle skjult i dialogboksen Kanter og skygge er værktøjet til at placere en kant rundt om en hel side med tekst. Rammen sidder ved sidens marginer og er et supplement til eventuelle afsnitsrammer, du måtte anvende.
Her er de hemmelige anvisninger til at indstille en sideramme:
Sæt indsættelsesmarkøren på den side, du vil afgrænse. For eksempel kan du placere det på den første side i dokumentet.
Tilkald dialogboksen Kanter og skygge.
Klik på fanen Sidekant.
Indstil kantstilen. Vælg en forudindstillet stil, linjestil, farve, tykkelse
Brug rullelisten Kunst til at vælge et funky mønster til kanten.
Klik på menuknappen Anvend til for at vælge, hvilke sider du vil have med kant.
Vælg hele dokumentet for at sætte rammer på hver side. For at vælge den første side skal du vælge punktet Denne sektion – Kun første side. Andre muligheder lader dig vælge andre sider og grupper, som vist på rullelisten. Og nu, hemmeligheden:
Klik på knappen Indstillinger.
Dialogboksen Indstillinger for kant og skygge vises.
Vælg indstillingen Tekst på rullelisten Mål fra.
Indstillingen Edge of Page fungerer bare ikke med de fleste printere. Tekst gør.
For at tilføje mere "luft" mellem teksten og rammen, skal du øge værdierne i margenområdet.
Klik på OK.
Klik på OK for at lukke dialogboksen Kanter og skygge.
For at fjerne sidekanten skal du vælge Ingen under Indstillinger i trin 4 og derefter klikke på OK.
En sideramme er et format på sideniveau. Hvis du ønsker, at grænser kun skal sidde på bestemte sider, skal du opdele dokumentet i sektioner. Brug rullemenuen Anvend til (se trin 5) til at vælge det aktuelle afsnit for sidekanterne.