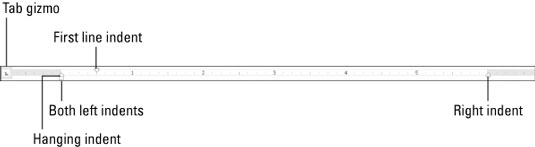Afsnitsformatering i Word 2013 kan være forvirrende. To steder på båndet er til afsnitsformatering, eller hvis du i stedet vælger at bruge dialogboksen Afsnit, kan dit sind gå i chok af overfloden af muligheder. En mere grafisk og derfor sjovere måde at manipulere et afsnits indrykning og marginer på er at bruge linealen.
Linealen er naturligt skjult i Word. For at vise linealen skal du klikke på fanen Vis og sætte et flueben ved Lineal-elementet, som findes i Vis-gruppen.
I visningen Udskriftslayout vises linealen øverst i skrivedelen af Word-vinduet. En lodret lineal dukker også op og løber ned i venstre side af vinduet, selvom den lineal kun er til visning.
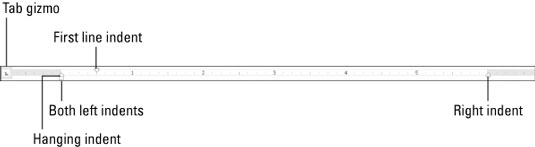
Den mørkegrå del af linealen (de ydre ender) er ud over sidemargenerne. Den lysere grå del er inde i sidemargenerne, og linealen måler dette mellemrum fra venstre, begyndende med nul tommer.
På linealen finder du fire dimser, der styrer afsnitsindrykning: en nedadpegende trekant, to opadpegende trekanter og en blok. Disse dimser afspejler den aktuelle afsnitsformatering, og de kan manipuleres med musen for at ændre afsnitsformateringen. De næste par afsnit beskriver de indstillinger, de kontrollerer.
For at justere et afsnits højre margen skal du tage fat i højre indrykning på linealen og trække ham til højre eller venstre.
Den første linjes indrykning sættes uafhængigt af resten af linjerne i et afsnit ved at trække den første linjes indrykning doojobbie til venstre eller højre.
For at justere et afsnits venstre margen for alle linjer undtagen den første linje - kaldet et hængende indrykning - tag fat i hængende indrykning på linealen og skub den til venstre eller højre. Flytning af denne dims påvirker ikke første linje-indrykningen.
Venstre-indrykningen styrer både det hængende indrykning og første linje-indrykningen på samme tid. Det giver dig mulighed for at justere både afsnittets venstre margen og den første linjeindrykning med en musehandling i stedet for to.
-
Linealen måler fra sidens venstre margen, ikke fra venstre kant af siden.
-
Sidens venstre margen indstilles, når du formaterer en side med tekst.
-
Tab-dimsen bruges til at indstille de forskellige tabulatorstop, der bruges i Word.
-
Linealen fungerer fint til visuel indstilling af indrykning, men når du skal være præcis, så brug dialogboksen Afsnit.
Her er alle de afsnitsformateringskommandoer, du kan kalde ved at holde Ctrl-tasten nede og trykke på et bogstav eller tal. Du bør på ingen måde huske denne liste.
| Format |
Nøglekombination |
| Centrum |
Ctrl+E |
| Fuldstændig begrunde |
Ctrl+J |
| Venstrejuster (til venstre flugt) |
Ctrl+L |
| Højrejuster (til højre) |
Ctrl+R |
| Indryk |
Ctrl+M |
| Uindrykning |
Ctrl+Shift+M |
| Hængende indrykning |
Ctrl+T |
| Uhængende indrykning |
Ctrl+Shift+T |
| Linjeafstand |
Alt+H, K |
| Linjer med enkelt mellemrum |
Ctrl+1 |
| 1,15 linjeafstand |
Ctrl+0 |
| Dobbeltrumslinjer |
Ctrl+2 |
| 1–1⁄2-mellemrumslinjer |
Ctrl+5 |