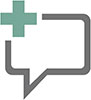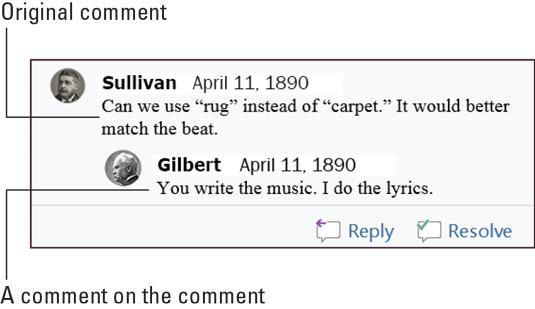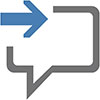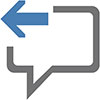Den måske mindst aggressive metode til samarbejde i Microsoft Word er at tilføje en kommentar til et dokuments tekst. I gamle dage skrev du dine bemærkninger ved at bruge en anden tekstfarve eller ALLE BOGSTAVER eller ved at omgive dine observationer med tredobbelte krøllede parenteser. I stedet for at bruge sådanne akavede og fjollede metoder, kan du overveje at klikke på fanen Gennemse og være forberedt på at bruge nogle værktøjer, der overholder gruppen Kommentarer.
Sådan tilføjer du en kommentar i Microsoft Word
Følg disse trin for behændigt at sende en kommentar ind i et dokument:
Vælg den del af teksten, som du ønsker at kommentere.
Vær specifik. Du kan blive fristet til at vælge en hel sætning, men kun de første par ord er nødvendige.
Klik på fanen Gennemse.
Klik på knappen Ny kommentar i gruppen Kommentarer.
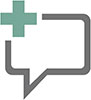
Knappen Ny kommentar vises her. Klik på den for at se kommentarfeltet vises til højre for den aktuelle side, svarende til det, der er vist i følgende figur. Den side af siden, hvor kommentaren vises, kaldes markeringsområdet.
Skriv en kommentar.
Skriv dine tanker ned. Jeg er ikke sikker på, hvor lang en kommentar kan være; hvis du vil pludre, så send en mail i stedet. Af en eller anden grund kan tekstformatering anvendes på kommentaren.
Tryk på Esc-tasten, når du er færdig med at skrive kommentaren.
Eller du kan klikke i dokumentets tekst.
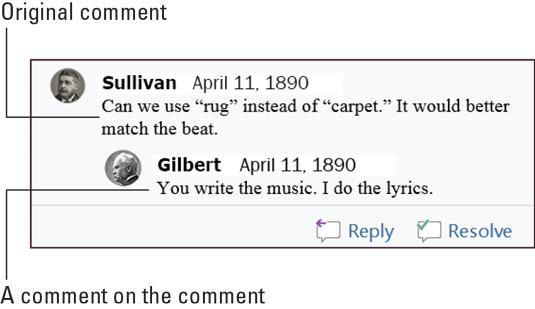
Kommentarer til en tekstpassage.
Sådan svarer du på en kommentar i Microsoft Word
Kommentarer er ikke beregnet til at hænge i rummet - medmindre du bare vil ignorere dem. Ellers har du to muligheder for at håndtere en kommentar.

For at svare på en kommentar skal du klikke på knappen Svar. Dit navn vises i kommentarfeltet, og du bliver tilbudt muligheden for at notere et modspil, en gendrivelse eller forbandelse.

Når det kommenterede problem ikke længere er et problem, skal du markere kommentaren som løst: Klik på knappen Løs for kommentaren. Den originale kommentar er nedtonet, hvilket gør det muligt for samarbejdspartnere stadig at læse den. Og hvis der opstår yderligere problemer, skal du klikke på Genåbn-knappen for at fortsætte med at tilføje kommentarer.
Sådan viser eller skjuler du kommentarer i Word 2019

Markeringsområdet (til højre for din tekst) vises, hver gang et dokument indeholder kommentarer. Klik på fanen Gennemse for at skjule dette område. I sporingsgruppen skal du klikke på knappen Vis til gennemgang, vist i margenen. De fire tilgængelige muligheder angiver, hvordan kommentarer, såvel som andre dokumentrevisioner, vises:
- Simple Markup: Vælg dette punkt for at vise markup-området og se begrænsede kommentarer og revisioner.
- Alle markeringer : Vælg dette punkt for at vise markeringsområdet, hvor alle kommentarer og revisioner vises sammen med linjer, der refererer til deres placering i teksten.
- Ingen markering : Vælg dette element for at skjule markeringsområdet. Kommentarer vises ikke, og eventuelle revisioner er skjult i teksten.
- Original: Vælg dette element for at skjule opmærkningsområdet samt eventuelle revisioner af dokumentet. Med hensyn til kommentarer er dette punkt identisk med No Markup.
Jeg anbefaler at arbejde med dokumentkommentarer i Print Layout-visning, som fungerer bedst. Hvis du vælger Kladdevisning, vises kommentarerne som initialer i parentes, fremhævet med en bestemt baggrundsfarve. For eksempel ser mine kommentarer ud som [DG1], hvor DG er mine initialer, og 1'eren repræsenterer Kommentar 1. Placer musemarkøren på den tekst for at se kommentaren i en pop op-boble.
For at se alle kommentarer, uanset hvilken dokumentvisning der er valgt, skal du tilkalde Gennemgangsruden: På fanen Gennemgang, i gruppen Sporing, skal du klikke på knappen Gennemgangsrude. Vælg enten den vandrette eller lodrette visning for at kalde gennemgangsruden og læse kommentarer såvel som tekstrevisioner.
Gennemgå Microsoft Word-kommentarer én ad gangen
For at få en idé om, hvordan kommentering foregår, skal du ikke bare rulle tilfældigt gennem dit dokument og prøve at finde den næste klage eller kompliment. Brug i stedet knapperne Næste kommentar og Forrige kommentar. Disse knapper findes på fanen Gennemse i gruppen Kommentarer.
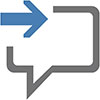
Klik på knappen Næste kommentar for at springe til den næste kommentar i dokumentet.
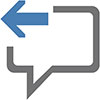
Klik på knappen Forrige kommentar for at springe til den forrige kommentar i dokumentet.
Ved at klikke på knappen Næste kommentar eller Forrige kommentar aktiveres visningen Alle markeringer.
Sådan udskrives kommentarer (eller ej) i Microsoft Word
Ja, det er forfærdeligt, men kommentarer udskrives sammen med dit dokument. Dette output er sandsynligvis ikke, hvad du havde til hensigt, så følg disse trin:
Tryk på Ctrl+P.
Udskriv-skærmen vises.
Klik på knappen Udskriv alle sider for at se dens menu.
Vælg kommandoen Print Markup.
Denne indstilling styrer, om kommentarer, såvel som anden tekstmarkering, udskrives. Fjern markeringen for at undertrykke kommentarer på papiret.
Vinduet Vis udskrift bekræfter, om kommentarer og andre markeringer udskrives.
Foretag andre indstillinger i vinduet Udskriv efter behov.
Klik på den store Udskriv-knap for at udskrive dokumentet.
Du skal følge disse trin hver gang du udskriver dokumentet, ellers udskrives kommentarerne.
Sådan sletter du kommentarer i Microsoft Word
Ikke alene er problemet med kommentaren løst, men du ønsker heller ikke at blive mindet om kommentaren igen. Udfør disse trin:
Klik på fanen Gennemse.
Klik på knappen Næste kommentar eller Forrige kommentar for at finde den stødende kommentar.
Ved succes fremhæves kommentaren i markeringsområdet.
I kommentarområdet skal du vælge Slet → Slet.

Slet-knappen er en af de menuknap-ikon-ting, som du skal klikke på for at få adgang til kommandoerne.
Gentag trin 2 og 3 for at fjerne yderligere kommentarer.
Eller bare fortsæt med at gentage trin 2, indtil du finder en kommentar, der er værdig til at udslette.
For at slette alle kommentarer fra et dokument i en enkelt handling af massiv gengældelse, skal du bruge Slet kommentar-knappens menu: Vælg Slet → Slet alle kommentarer i dokument.