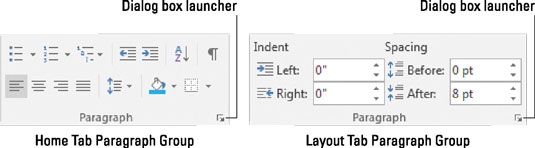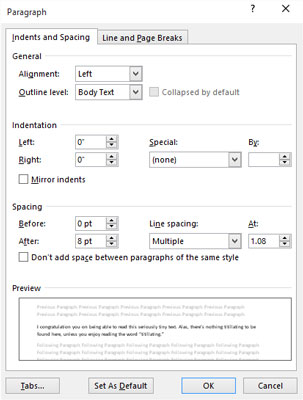Word 2016's formateringskommandoer på afsnitsniveau påvirker afsnit i et dokument. Det giver fuldstændig mening, men hvad er et afsnit? Officielt er et afsnit et stykke tekst, der slutter, når du trykker på Enter-tasten. Så et enkelt tegn, et ord, en sætning eller et dokument fyldt med sætninger er et afsnit, så længe du trykker på Enter-tasten.
Afsnitssymbolet vises i et dokument for at markere slutningen af et afsnit. Normalt er dette tegn skjult, men du kan bestille Word til at vise det for dig. Følg disse trin:
Klik på fanen Filer.
Vælg kommandoen Indstillinger.
Dialogboksen Word-indstillinger vises.
Klik på Display.
Sæt et flueben ved afsnitstegn.
Klik på OK.
Nu, hver gang du trykker på Enter-tasten, vises symbolet, der markerer slutningen af et afsnit.
Formatering af et afsnit
Du kan formatere et afsnit på flere måder:
-
Ændre et eksisterende afsnit. Med indsættelsesmarkøren i et afsnit skal du bruge en kommando til afsnitsformatering. Kun det aktuelle afsnitsformat ændres.
-
Skift en blok af afsnit. Vælg et eller flere afsnit, og brug derefter formateringskommandoen til at påvirke partiet.
-
Bare begynd at skrive. Vælg en kommando til afsnitsformatering, og skriv derefter et afsnit. Det valgte format anvendes på den nye tekst.
For at formatere alle afsnit i et dokument skal du trykke på Ctrl+A for at markere al tekst i dokumentet og derefter anvende formatet.
-
Hvis dit ønske er at formatere flere afsnit på samme måde, kan du overveje at oprette en ny stil.
Find kommandoerne til afsnitsformatering
I et forgæves forsøg på at forvirre dig, bruger Word ikke én men to placeringer på båndet til at rumme kommandoer til afsnitsformatering. Den første afsnitsgruppe findes på fanen Hjem. Den anden er placeret på fanen Layout. Begge grupper er illustreret her.
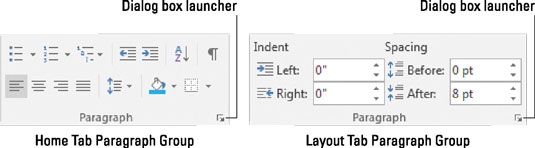
Afsnitsgrupper.
Men vent! Der er mere.
Afsnitsdialogboksen, vist i den følgende figur, kan fremtrylles ved at klikke på dialogboksstartknappen i en af afsnitsgrupperne. I den finder du kontroller og indstillinger, der ikke tilbydes af kommandoknapperne på båndet.
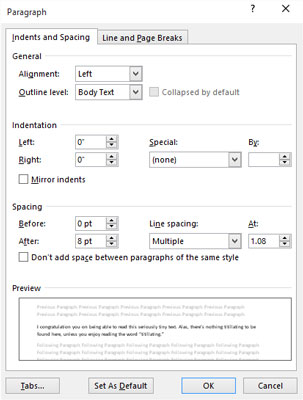
Dialogboksen Afsnit.
Den modbydelige tastaturgenvej til at kalde Paragraph-dialogboksen er Alt+H, P, G. Lad være med at håne den! Du sparer tid ved at huske denne tastaturgenvej.
Et væld af afsnitsformateringskommandoer findes på miniværktøjslinjen, som dukker op, når du har valgt tekst.