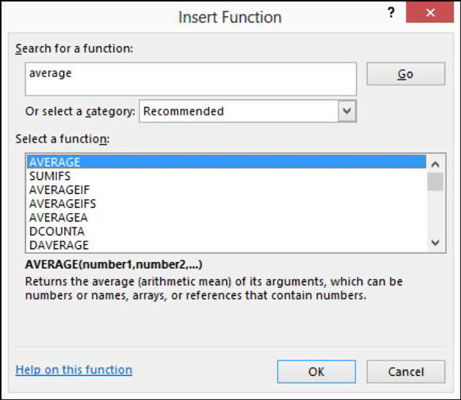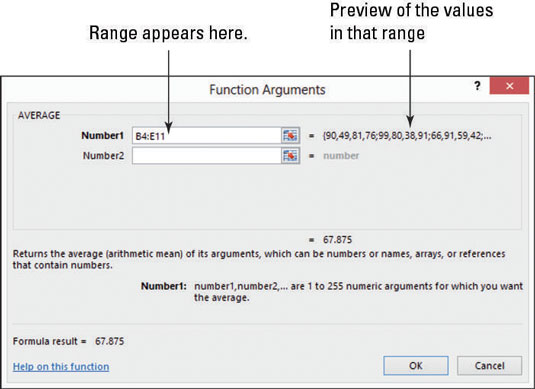Funktioner i Excel 2013 udfører komplekse matematiske operationer på celleindhold. Her er, hvordan du kan indsætte en funktion i en celle, og en liste over nogle almindelige, nyttige funktioner.
Indsættelse af en funktion i en celle
At indtaste en funktion og dens argumenter direkte i en celle fungerer fint, hvis du tilfældigvis kender den funktion, du ønsker, og dens argumenter. Mange gange kender du måske ikke disse detaljer. I disse tilfælde kan funktionen Indsæt funktion hjælpe dig.
Indsæt funktion giver dig mulighed for at vælge en funktion fra en liste baseret på beskrivende nøgleord. Når du har foretaget dit valg, giver det udfyld-i-det-blanke prompter for argumenterne.
I dit regneark skal du klikke på en celle og vælge Formler → Indsæt funktion.
Dialogboksen Indsæt funktion åbnes.
I feltet Søg efter en funktion skal du slette pladsholderteksten, skrive gennemsnit og klikke på knappen Gå.
En liste over alle de funktioner, der har noget med gennemsnit at gøre, vises, som vist.
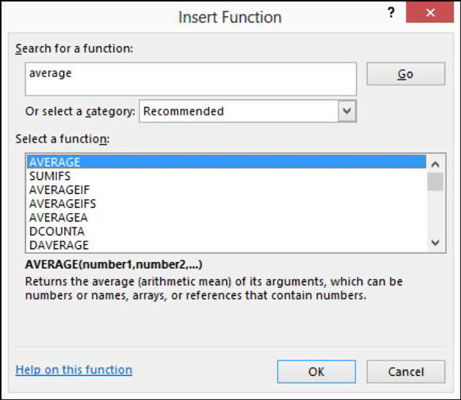
Vælg Gennemsnit på listen Vælg en funktion, og klik på OK.
Dialogboksen Funktionsargumenter åbnes.
Tryk på Enter eller klik på knappen Udvid dialog for at vende tilbage til dialogboksen Funktionsargumenter (vist her), og klik derefter på OK.
Funktionen kommer ind i cellen med resultatet.
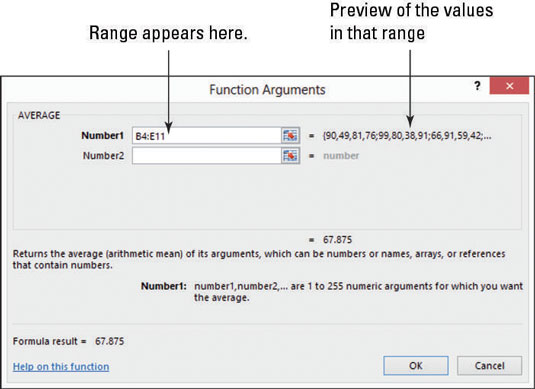
Rundvisning i nogle grundlæggende funktioner
Excel har hundredvis af funktioner, men de fleste af dem er meget specialiserede. Det grundlæggende sæt, som den gennemsnitlige bruger arbejder med, er meget mere overskueligt.
Start med de enkleste funktioner af dem alle - dem uden argumenter. To gode eksempler er
Selvom ingen af dem bruger nogen argumenter, skal du stadig inkludere parenteserne, så de ser sådan ud:
=NU( )
=I DAG( )
En anden grundlæggende slags funktion udfører en enkelt, simpel matematisk operation og har et enkelt argument, der specificerer, hvilken celle eller område den opererer på. Denne tabel opsummerer nogle vigtige funktioner, der fungerer på denne måde.
Simple et-argument-funktioner
| Fungere |
Hvad det gør |
Eksempel |
| SUM |
Opsummerer værdierne i et celleområde |
=SUM(A1:A10) |
| GENNEMSNIT |
Midlerer værdierne i et celleområde |
=MIDDEL(A1:A10) |
| MIN |
Giver det mindste antal i et celleområde |
=MIN(A1:A10) |
| MAKS |
Giver det største antal i et celleområde |
=MAX(A1:A10) |
| TÆLLE |
Tæller antallet af celler, der indeholder numeriske værdier i
området |
=COUNT(A1:A10) |
| COUNTA |
Tæller antallet af ikke-tomme celler i området |
=COUNTA(A1:A10) |
| COUNTBLANK |
Tæller antallet af tomme celler i området |
=ANTALBLANK(A1:A10) |