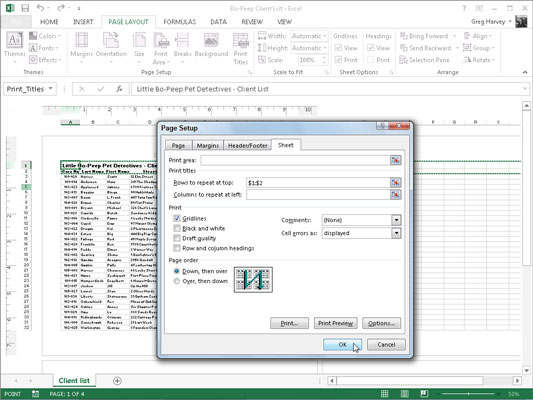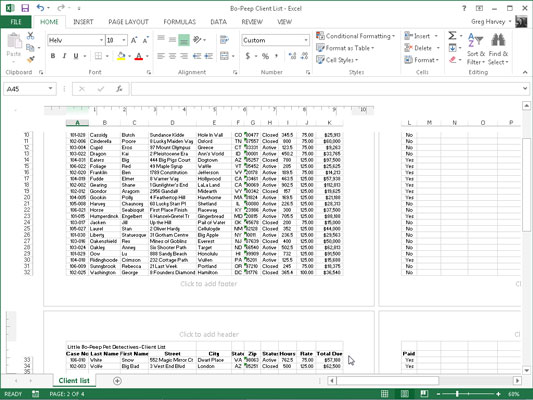Excel 2013's funktion Udskriv titler giver dig mulighed for at udskrive bestemte række- og kolonneoverskrifter på hver side i rapporten. Udskriftstitler er vigtige i flersidede rapporter, hvor kolonnerne og rækkerne med relaterede data går over til andre sider, der ikke længere viser række- og kolonneoverskrifterne på den første side.
Forveksle ikke udskriftstitler med overskriften på en rapport. Selvom begge udskrives på hver side, udskrives headeroplysninger i rapportens øverste margen; udskriftstitler vises altid i rapportens brødtekst — øverst, i tilfælde af rækker, der bruges som udskriftstitler, og til venstre, i tilfælde af kolonner.
Følg disse trin for at angive rækker og/eller kolonner som udskriftstitler for en rapport:
Klik på knappen Udskriv titler på fanen Sidelayout på båndet, eller tryk på Alt+PI.
Dialogboksen Sideopsætning vises med fanen Ark valgt.
For at udpege regnearksrækker som udskriftstitler, gå til trin 2a. For at udpege regnearkskolonner som udskriftstitler skal du gå til trin 2b.
Klik i tekstboksen Rækker, der skal gentages øverst, og træk derefter gennem rækkerne med de oplysninger, du vil have vist øverst på hver side i regnearket nedenfor. Hvis det er nødvendigt, skal du reducere dialogboksen Sideopsætning til kun tekstboksen Rækker, der skal gentages øverst ved at klikke på knappen Skjul/Udvid i tekstboksen.
Nedenfor blev der klikket på Collapse/Expand-knappen tilknyttet tekstboksen Rows to Repeat at Top og derefter trukket gennem række 1 og 2 i kolonne A i Little Bo-Peep Pet Detectives – Client List-arbejdsarket. Excel indtastede rækkeområdet $1:$2 i tekstboksen Rækker, der skal gentages øverst.
Excel angiver udskriftstitelrækkerne i regnearket ved at placere en stiplet linje (der bevæger sig som en markeringsramme) på grænsen mellem titlerne og oplysningerne i rapportens brødtekst.
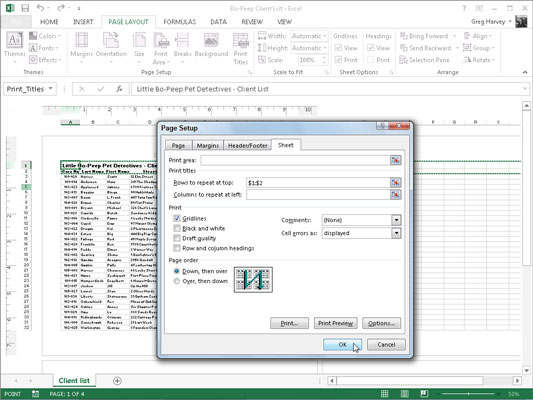
Klik i tekstboksen Kolonner, der skal gentages til venstre, og træk derefter gennem rækken af kolonner med de oplysninger, du ønsker skal vises i venstre kant af hver side af den udskrevne rapport i regnearket nedenfor. Hvis det er nødvendigt, skal du reducere dialogboksen Sideopsætning til kun tekstboksen Kolonner, der skal gentages til venstre ved at klikke på knappen Skjul/Udvid i tekstboksen.
Excel angiver udskriftstitelkolonnerne i regnearket ved at placere en stiplet linje (der bevæger sig som en markeringsramme) på grænsen mellem titlerne og oplysningerne i rapportens brødtekst.
Klik på OK, eller tryk på Enter for at lukke dialogboksen Sideopsætning.
Den stiplede linje, der viser grænsen for række- og/eller kolonnetitlerne, forsvinder fra regnearket.
Række 1 og 2, der indeholder regnearkets titel og kolonneoverskrifter for Little Bo-Peep Pet Detectives klientdatabase, er udpeget som udskriftstitlerne for rapporten i dialogboksen Sideopsætning. Her kan du se Print Preview-vinduet med rapportens anden side. Bemærk, hvordan disse udskriftstitler vises på alle sider i rapporten.
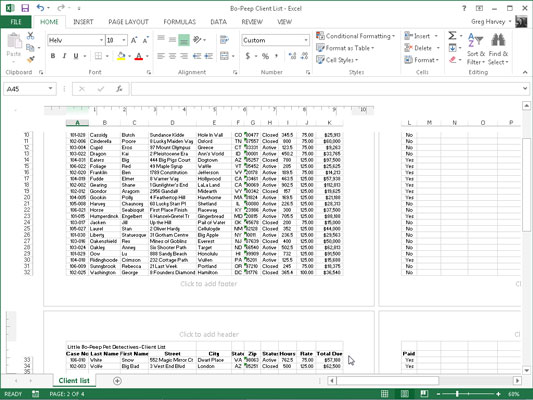
For at rydde udskriftstitler fra en rapport, hvis du ikke længere har brug for dem, skal du åbne fanen Ark i dialogboksen Sideopsætning og derefter slette række- og kolonneområderne fra tekstfelterne Rækker, der skal gentages øverst og Kolonner, der skal gentages til venstre. Klik på OK, eller tryk på Enter.