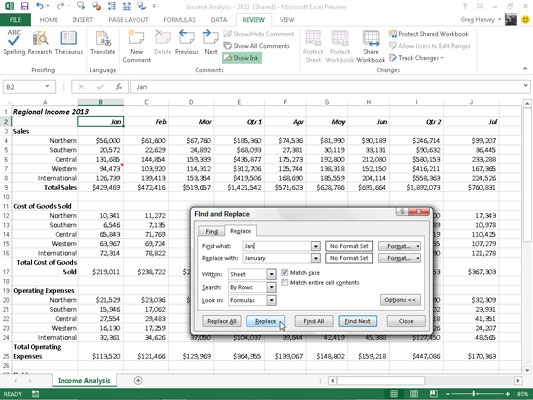Hvis dit formål med at finde en celle med en bestemt post i Excel 2013 er, så du kan ændre den, kan du automatisere denne proces ved at bruge fanen Erstat i dialogboksen Find og erstat. Hvis du klikker på Hjem → Find og vælg → Erstat eller trykker på Ctrl+H eller Alt+HFDR, åbner Excel dialogboksen Find og erstat med fanen Erstat (i stedet for fanen Find) valgt.
På fanen Erstat skal du indtaste den tekst eller værdi, du vil erstatte, i tekstfeltet Find hvad, og derefter indtaste erstatningsteksten eller -værdien i tekstfeltet Erstat med.
Når du indtaster erstatningstekst, skal du indtaste den præcis, som du vil have den til at se ud i cellen. Med andre ord, hvis du vil erstatte alle forekomster af Jan i regnearket med januar, skal du indtaste følgende i tekstboksen Erstat med:
januar
Sørg for, at du bruger et stort J i tekstfeltet Erstat med, selvom du kan indtaste følgende i tekstfeltet Find hvad (forudsat at du ikke markerer afkrydsningsfeltet Match store og små bogstaver, der kun vises, når du vælger knappen Indstillinger for at Udvid mulighederne i dialogboksen Find og erstat):
Jan
Efter at have specificeret, hvad der skal erstattes, og hvad det skal erstattes med, kan du få Excel til at erstatte forekomster i regnearket fra sag til sag eller globalt. For at erstatte alle forekomster i en enkelt handling skal du klikke på knappen Erstat alle.
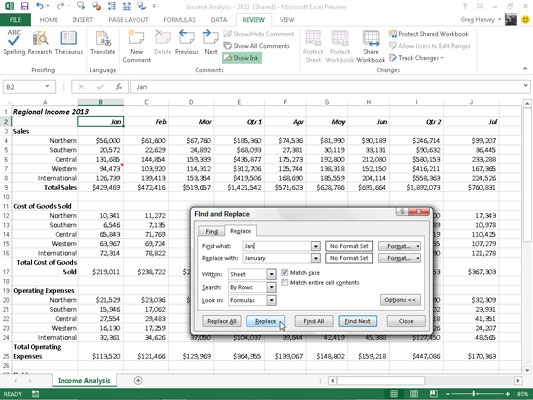
Vær forsigtig med globale søge-og-erstat-operationer; de kan virkelig ødelægge et regneark i en fart, hvis du uforvarende erstatter værdier, dele af formler eller tegn i titler og overskrifter, som du ikke havde tænkt dig at ændre. Med dette i tankerne skal du altid følge én regel: Foretag aldrig en global søg-og-erstat-operation på et ikke-gemt regneark.
Kontroller også, om afkrydsningsfeltet Match hele celleindhold (vises kun, når du klikker på knappen Indstillinger) er markeret, før du begynder. Du kan ende med mange uønskede erstatninger, hvis du lader dette afkrydsningsfelt være umarkeret, når du egentlig kun ønsker at erstatte hele celleindgange (i stedet for at matche dele i celleindgange).
Hvis du laver noget rod, skal du straks klikke på Fortryd-knappen på værktøjslinjen Hurtig adgang eller trykke på Ctrl+Z for at gendanne regnearket.
For at se hver forekomst, før du erstatter den, skal du klikke på knappen Find næste eller trykke på Enter. Excel vælger den næste celle med den tekst eller værdi, du indtaster i tekstfeltet Find hvad. Klik på Erstat-knappen for at få programmet til at erstatte den valgte tekst. For at springe denne forekomst over skal du klikke på knappen Find næste for at fortsætte søgningen. Når du er færdig med at erstatte forekomster, skal du klikke på knappen Luk.