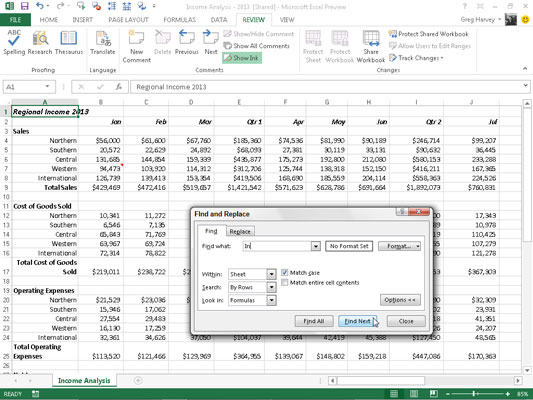Når alt andet fejler, kan du bruge Excel 2013's Find-funktion til at finde specifikke oplysninger i regnearket. Vælg Hjem → Find og vælg → Find eller tryk på Ctrl+F, Shift+F5 eller endda Alt+HFDF for at åbne dialogboksen Find og erstat.
Indtast den tekst eller de værdier, du vil finde, i rullemenuen Find hvad i denne dialogboks, og klik derefter på knappen Find næste, eller tryk på Enter for at starte søgningen. Vælg knappen Indstillinger i dialogboksen Find og erstat for at udvide søgemulighederne.
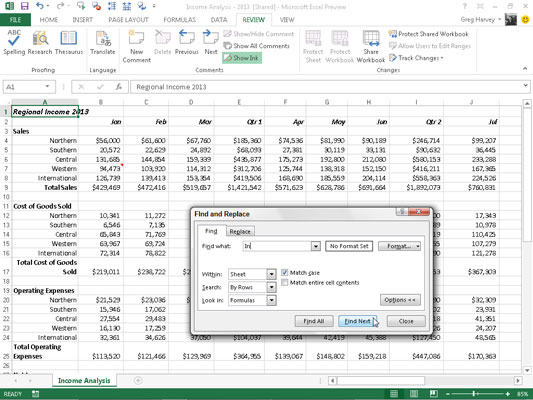
Når du søger efter en tekstindtastning med funktionen Søg og erstat, skal du være opmærksom på, om den tekst eller det tal, du indtaster i tekstfeltet Find hvad, er separat i sin celle eller forekommer som en del af et andet ord eller en anden værdi. Hvis du f.eks. indtaster tegnene i tekstfeltet Find hvad, og du ikke markerer afkrydsningsfeltet Match hele celleindhold, finder Excel
-
Den I i Regional Indtægter 2010 i celle A1
-
The In in International i A8, A16, A24 og så videre
-
Inden i Samlede driftsudgifter i celle A25
Hvis du vælger feltet Match hele celleindhold i dialogboksen Find og erstat, før du søger, vil Excel ikke betragte noget i arket som et match, fordi alle poster har anden tekst omkring den tekst, du søger efter. Hvis du havde forkortelsen for Indiana (IN) i en celle for sig selv og havde valgt indstillingen Match hele celleindhold, ville Excel finde den celle.
Når du søger efter tekst, kan du også angive, om du ønsker, at Excel skal matche den store og små bogstaver, du bruger, når du indtaster søgeteksten i tekstfeltet Find hvad. Som standard ignorerer Excel forskelle mellem store og små bogstaver mellem tekst i cellerne i dit regneark og den søgetekst, du indtaster i tekstfeltet Find hvad. For at udføre en søgning, der skelner mellem store og små bogstaver, skal du markere afkrydsningsfeltet Match sag.
Hvis teksten eller værdierne, du vil finde i regnearket, har speciel formatering, kan du angive den formatering, der skal matche, når du udfører søgningen.
Følg disse trin for at få Excel til at matche den formatering, der er tildelt en bestemt celle i regnearket:
Klik på rullemenuen til højre for knappen Formater i dialogboksen Find og erstat, og vælg indstillingen Vælg format fra celle på lokalmenuen.
Excel åbner dialogboksen Find format.
Klik på knappen Vælg format fra celle nederst i dialogboksen Find format.
Dialogboksen Find format forsvinder, og Excel tilføjer et blækdråberikon til den normale hvide krydsmus og berøringsmarkør.
Klik på blækdråbermarkøren i cellen i regnearket, der indeholder den formatering, du vil matche.
Formateringen i det valgte regneark vises i tekstboksen Eksempel i dialogboksen Find og erstat, og du kan derefter søge efter den formatering andre steder i regnearket ved at klikke på knappen Find næste eller ved at trykke på Enter.
Følg disse trin for at vælge den formatering, der skal matche i søgningen fra mulighederne i dialogboksen Find format:
Klik på knappen Formater, eller klik på dens rullemenu, og vælg Formater i menuen.
Vælg de formateringsindstillinger, der skal matche, fra de forskellige faner, og klik på OK.
Når du bruger en af disse metoder til at vælge den slags formatering, der skal matche i din søgning, ændres knappen Intet formatering til en forhåndsvisningsknap. Ordet Forhåndsvisning i denne knap vises i den skrifttype og de attributter, Excel optager fra prøvecellen eller gennem dine valg i dialogboksen Find format.
For at nulstille Find og Erstat til at søge på tværs af alle formater igen, skal du klikke på Format → Ryd søgeformat, og Intet formularsæt vises igen mellem knapperne Find hvad og Formater.
Når du søger efter værdier i regnearket, skal du være opmærksom på forskellen mellem formler og værdier. Lad os f.eks. sige, at celle K24 i dit regneark indeholder den beregnede værdi $15.000. Hvis du skriver 15000 i tekstfeltet Find hvad og trykker på Enter for at søge efter denne værdi, i stedet for at finde værdien 15000 i celle K24, viser Excel en advarselsboks med følgende meddelelse:
Microsoft Excel kan ikke finde de data, du søger efter
Dette skyldes, at værdien i denne celle beregnes af formlen
=I24*J24
Værdien 15000 vises ikke i denne formel. For at få Excel til at finde en post, der matcher 15000 i cellerne i regnearket, skal du vælge Værdier i rullemenuen Søg i i dialogboksen Find og erstat i stedet for den normalt anvendte formler-indstilling.
Hvis du ikke kender den nøjagtige stavning af ordet eller navnet eller den præcise værdi eller formel, du søger efter, kan du bruge jokertegn, som er symboler, der står for manglende eller ukendt tekst. Brug spørgsmålstegnet (?) til at stå for et enkelt ukendt tegn; brug stjernen (*) til at stå for et vilkårligt antal manglende tegn.
Antag, at du indtaster følgende i tekstfeltet Find hvad og vælger indstillingen Værdier i rullemenuen Søg i:
7*4
Excel stopper ved celler, der indeholder værdierne 74, 704 og 75,234. Excel finder endda tekstindtastningen 782 4th Street!
Hvis du rent faktisk vil søge efter en stjerne i regnearket i stedet for at bruge stjernen som et jokertegn, skal du foran den med en tilde (~), som følger:
~*4
Dette arrangement giver dig mulighed for at søge i formlerne i regnearket efter en, der ganges med tallet 4.
Følgende indgang i tekstfeltet Find hvad finder celler, der indeholder Jan, Januar, Juni, Janet og så videre.
J?n*