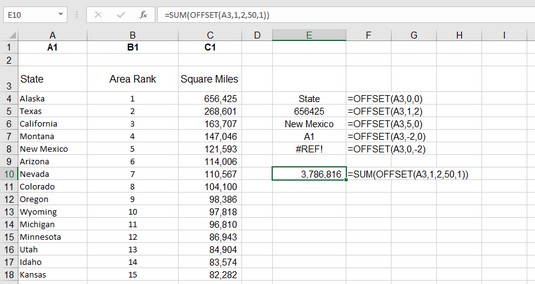Excels OFFSET-funktion lader dig få adressen på den celle, der er forskudt fra en anden celle med et bestemt antal rækker og/eller kolonner. For eksempel er celle E4 forskudt fra celle B4 med tre kolonner, fordi den er tre kolonner til højre. Excel OFFSET tager op til fem argumenter. De første tre er nødvendige:
- En celleadresse eller en områdeadresse: Navngivne områder er ikke tilladt.
- Antallet af rækker, der skal forskydes: Dette kan være et positivt eller negativt tal. Brug 0 for ingen rækkeforskydning.
- Antallet af kolonner, der skal forskydes: Dette kan være et positivt eller negativt tal. Brug 0 for ingen kolonneforskydning.
- Antallet af rækker i det returnerede område: Standard er antallet af rækker i referenceområdet (det første argument).
- Antallet af kolonner, der skal returneres: Standard er antallet af kolonner i referenceområdet.
Hvis du udelader de sidste to argumenter, returnerer OFFSET en reference til en enkelt celle. Hvis du inkluderer en værdi, der er større end 1 for den ene eller begge, refererer funktionens retur til et område med den angivne størrelse med den øverste venstre celle ved den angivne forskydning.
Følgende billede viser nogle eksempler på brug af Excels OFFSET-funktion. Kolonne A til C indeholder en rangordning af staterne i USA efter størrelse i kvadrat miles. Kolonne E viser, hvordan OFFSET har returneret forskellige værdier fra celler, der er forskudt fra celle A3.
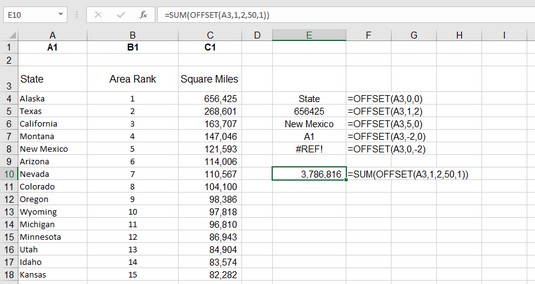
Find værdier ved at bruge Excel OFFSET-funktionen.
Nogle højdepunkter følger:
- Celle E4 returnerer værdien af celle A3, fordi både række- og kolonneforskydningen er sat til 0: =OFFSET(A3,0,0).
- Celle E7 returnerer den værdi, du finder i celle A1 (værdien er også A1). Dette skyldes, at rækkeforskydningen er –2. Fra perspektivet af A3, minus to rækker er række nummer 1: =OFFSET(A3,-2,0).
- Celle E8 viser en fejl, fordi OFFSET forsøger at henvise til en kolonne, der er mindre end den første kolonne: =OFFSET(A3,0,-2).
- Celle E10 gør brug af de to valgfri OFFSET-argumenter til at fortælle SUM-funktionen at beregne summen af området C4:C53: =SUM(OFFSET(A3,1,2,50,1)).
Sådan bruger du OFFSET-funktionen:
Klik på en celle, hvor du ønsker, at resultatet skal vises.
Skriv =OFFSET( for at starte funktionen.
Indtast en celleadresse, eller klik på en celle for at få dens adresse.
Indtast et komma (,).
Indtast det antal rækker, du vil forskyde, hvor funktionen søger efter en værdi.
Dette tal kan være et positivt tal, et negativt tal eller 0 uden forskydning.
Indtast et komma (,).
Indtast antallet af kolonner, du vil forskyde, hvor funktionen søger efter en værdi.
Dette kan være et positivt tal, et negativt tal eller 0 uden forskydning.
Skriv a) og tryk på Enter.
OFFSET er en anden af de funktioner, der kan bruges alene, men som normalt bruges som en del af en mere kompleks formel.