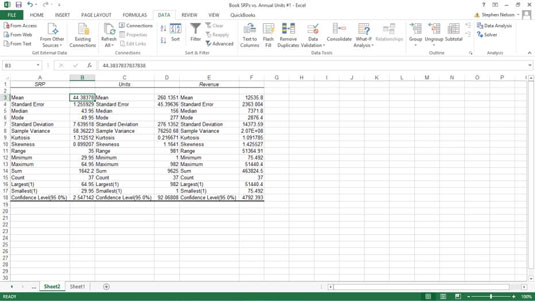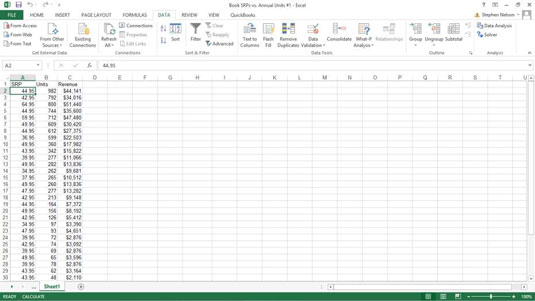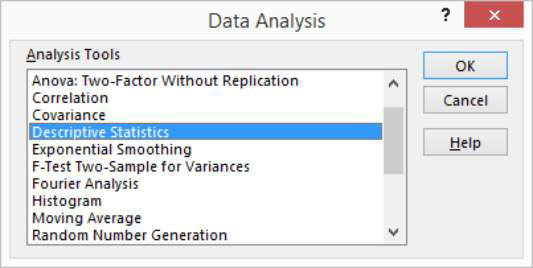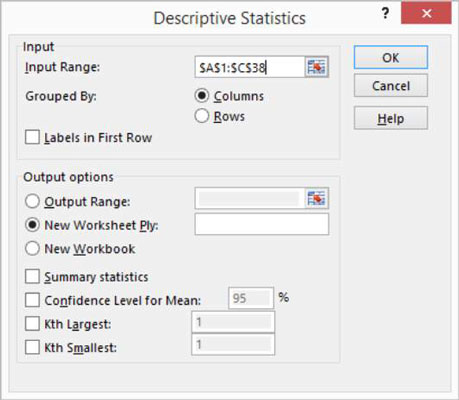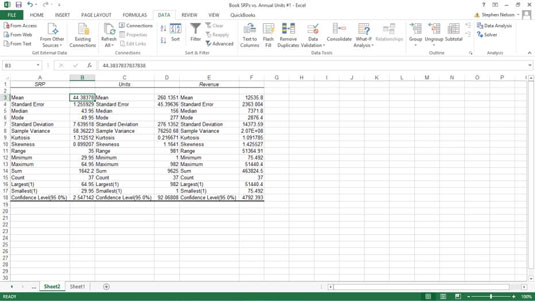Måske er det mest almindelige dataanalyseværktøj, som du vil bruge i Excel, det til beregning af beskrivende statistik. For at se, hvordan dette fungerer, skal du tage et kig på dette arbejdsark. Den opsummerer salgsdata for en bogudgiver.
I kolonne A viser arbejdsarket den vejledende udsalgspris (SRP). I kolonne B viser arbejdsarket de solgte enheder af hver bog gennem én populær boghandler. Du kan vælge at bruge værktøjet Descriptive Statistics til at opsummere dette datasæt.
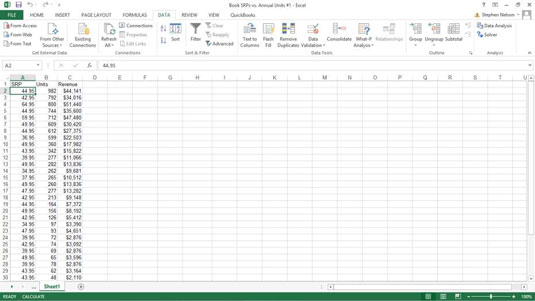
Følg disse trin for at beregne beskrivende statistik for datasættet:
Klik på fanen Datas kommandoknap Dataanalyse for at fortælle Excel, at du vil beregne beskrivende statistik.
Excel viser dialogboksen Dataanalyse.
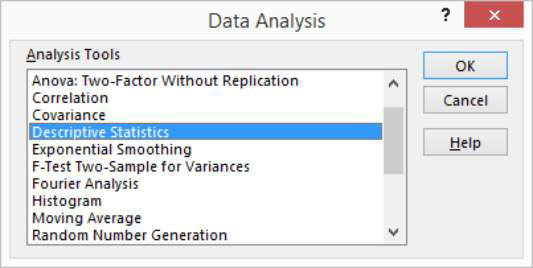
I dialogboksen Dataanalyse skal du fremhæve posten Descriptive Statistics på listen Analyseværktøjer og derefter klikke på OK.
Excel viser dialogboksen Beskrivende statistik.
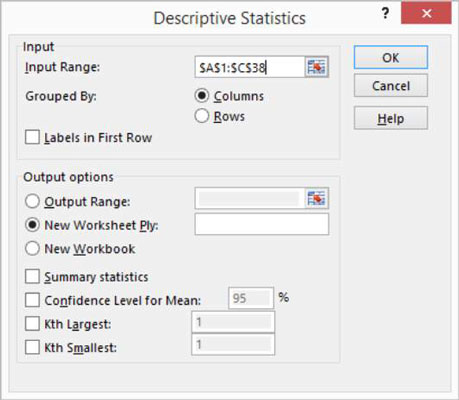
I sektionen Input i dialogboksen Descriptive Statistics skal du identificere de data, du vil beskrive.
-
Sådan identificeres de data, du vil beskrive statistisk: Klik på tekstboksen Inputområde, og indtast derefter regnearkets områdereference for dataene. I tilfældet med eksempelregnearket er inputområdet $A$1:$C$38. Bemærk, at Excel ønsker, at områdeadressen skal bruge absolutte referencer - derfor dollartegnene.
For at gøre det nemmere at se eller vælge regnearksområdet skal du klikke på regnearksknappen i højre ende af tekstboksen Input Range. Når Excel skjuler dialogboksen Beskrivende statistik, skal du vælge det ønskede område ved at trække med musen. Klik derefter på regnearksknappen igen for at få vist dialogboksen Beskrivende statistik igen.
-
For at identificere, om dataene er arrangeret i kolonner eller rækker: Vælg enten Kolonner eller Rækker alternativknappen.
-
For at angive, om den første række indeholder etiketter, der beskriver dataene: Marker afkrydsningsfeltet Etiketter i første række. I tilfældet med eksempelregnearket er dataene arrangeret i kolonner, og den første række indeholder etiketter, så du markerer alternativknappen Kolonner og afkrydsningsfeltet Etiketter i første række.
I området Outputindstillinger i dialogboksen Descriptive Statistics skal du beskrive, hvor og hvordan Excel skal producere statistikken.
-
For at angive, hvor den beskrivende statistik, som Excel beregner, skal placeres: Vælg mellem de tre alternativknapper her — Outputområde, Nyt regnearklag og Ny projektbog. Typisk placerer du statistikken på et nyt regneark i den eksisterende projektmappe. For at gøre dette skal du blot vælge alternativknappen Nyt regnearklag.
-
For at identificere, hvilke statistiske mål du ønsker beregnet: Brug afkrydsningsfelterne Output Options. Marker afkrydsningsfeltet Oversigtsstatistik for at fortælle Excel om at beregne statistiske mål såsom middelværdi, tilstand og standardafvigelse. Marker afkrydsningsfeltet Konfidensniveau for middelværdi for at angive, at du vil have et konfidensniveau beregnet for prøvegennemsnittet.
Bemærk: Hvis du beregner et konfidensniveau for stikprøvegennemsnittet, skal du indtaste konfidensniveauet i den angivne tekstboks. Brug afkrydsningsfelterne Kth største og Kth mindste for at angive, at du vil finde den største eller mindste værdi i datasættet.
Når du har beskrevet, hvor dataene er, og hvordan statistikken skal beregnes, skal du klikke på OK. Her er den statistik, som Excel beregner.
| Statistik |
Beskrivelse |
| Betyde |
Viser det aritmetiske middelværdi af prøvedataene. |
| Standard fejl |
Viser standardfejlen for datasættet (et mål for
forskellen mellem den forudsagte værdi og den faktiske værdi). |
| Median |
Viser den midterste værdi i datasættet (den værdi, der
adskiller den største halvdel af værdierne fra den mindste halvdel af
værdierne). |
| Mode |
Viser den mest almindelige værdi i datasættet. |
| Standardafvigelse |
Viser prøvestandardafvigelsesmålet for datasættet
. |
| Prøvevarians |
Viser stikprøvevariansen for datasættet (den kvadrerede
standardafvigelse). |
| Kurtosis |
Viser fordelingens kurtosis. |
| Skævhed |
Viser skævheden i datasættets fordeling. |
| Rækkevidde |
Viser forskellen mellem den største og mindste værdi i
datasættet. |
| Minimum |
Viser den mindste værdi i datasættet. |
| Maksimum |
Viser den største værdi i datasættet. |
| Sum |
Lægger alle værdierne i datasættet sammen for at beregne
summen. |
| Tælle |
Tæller antallet af værdier i et datasæt. |
| Størst ( X ) |
Viser den største X- værdi i datasættet. |
| Mindste ( X ) |
Viser den mindste X- værdi i datasættet. |
| Konfidensniveau( X ) Procent |
Viser konfidensniveauet ved en given procentdel for datasættets
værdier. |
Her er et nyt arbejdsark med den beskrivende statistik udregnet.