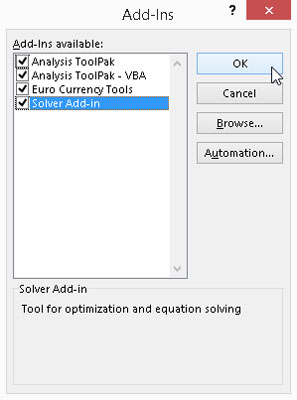Excel 2016-tilføjelsesprogrammer er små moduler, der udvider programmets kraft ved at give dig adgang til en bred vifte af funktioner og beregningsfunktioner, som ellers ikke tilbydes i programmet. Der er tre typer tilføjelser:
-
Indbyggede tilføjelsesprogrammer tilgængelige, når du installerer Excel 2016
-
Tilføjelsesprogrammer, som du kan downloade til Excel 2016 fra Microsofts Office Online-websted
-
Tilføjelsesprogrammer udviklet af tredjepartsleverandører til Excel 2016, som ofte skal købes
Når du først installerer Excel 2016, er de indbyggede tilføjelsesprogrammer, der følger med Excel, fuldt indlæst og klar til brug. For at indlæse andre tilføjelsesprogrammer skal du følge disse trin:
Vælg Filer → Indstillinger for at åbne dialogboksen Excel-indstillinger, og klik derefter på fanen Tilføjelsesprogrammer, eller tryk på Alt+FTAA.
Fanen Tilføjelsesprogrammer viser navnet, placeringen og typen af tilføjelser, du har adgang til.
Klik på knappen Gå, mens Excel-tilføjelsesprogrammer er valgt i rullelisten Administrer.
Excel åbner dialogboksen Tilføjelsesprogrammer (ligner den viste) og viser alle navnene på de indbyggede tilføjelsesprogrammer, du kan indlæse.
Marker afkrydsningsfelterne for hvert tilføjelsesprogram, du vil have indlæst, på listeboksen Tilgængelige tilføjelsesprogrammer.
Klik på navnet på tilføjelsesprogrammet i listeboksen Tilgængelige tilføjelsesprogrammer for at få vist en kort beskrivelse af dets funktion nederst i denne dialogboks.
Klik på knappen OK for at lukke dialogboksen Tilføjelsesprogrammer.
Der vises muligvis en advarselsdialogboks, der spørger, om du vil installere hvert valgt tilføjelsesprogram.
Klik på OK-knappen i hver advarselsdialogboks for at installere dens tilføjelse.
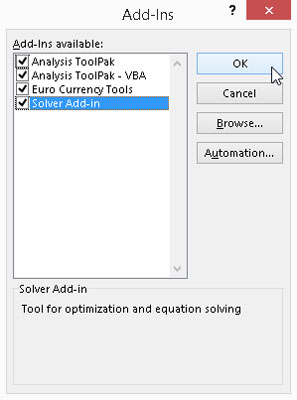
Aktiver indbyggede tilføjelser i dialogboksen Tilføjelsesprogrammer.
Excel placerer automatisk kommandoknapper for de aktiverede tilføjelser i enten en analysegruppe på båndets Data-fane eller i en Løsningsgruppe på fanen Formler, afhængigt af typen af tilføjelse. For eksempel placerer Excel kommandoknapperne til Analysis ToolPak- eller Solver-tilføjelsesprogrammet i Analysis-gruppen på fanen Data. For Euro Currency Tools placerer Excel sine kommandoknapper i gruppen Løsninger på fanen Formler.
Hvis du ender med aldrig at bruge et bestemt tilføjelsesprogram, du har indlæst, kan du fjerne det (og derved frigøre noget computerhukommelse) ved at følge den tidligere skitserede procedure for at åbne dialogboksen Tilføjelsesprogrammer og derefter klikke på navnet på tilføjelse for at fjerne markeringen fra dets afkrydsningsfelt. Klik derefter på OK.