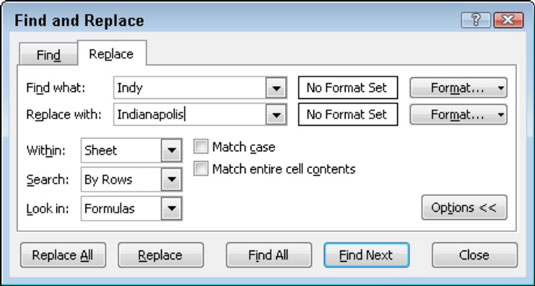Excel 2010's Find og erstat-funktion kan være et effektivt værktøj. Brug Find og Erstat til at søge efter - og eventuelt erstatte - tekst eller værdier i et regneark. Du kan indsnævre søgeresultaterne ved at angive formatering, der skal søges efter, samt andre søgemuligheder, herunder Match store og små bogstaver.
At finde data
Følg disse trin for at finde data i et regneark:
Vælg Find og vælg i redigeringsgruppen på fanen Hjem, og vælg derefter Find (eller tryk på Ctrl+F).
Dialogboksen Find og erstat vises med fanen Find øverst.
I feltet Find hvad skal du indtaste de data, du vil finde.
(Valgfrit) Klik på knappen Indstillinger for at udvide dialogboksen og angive eventuelle ønskede indstillinger.
-
Inden for: Søg kun i det aktuelle regneark eller hele projektmappen.
-
Søg: Vælg, om du vil søge først på tværs af rækkerne eller ned i kolonnerne.
-
Kig ind: Vælg, om du vil søge gennem værdierne eller formelresultaterne, gennem de faktiske formler, eller om du vil kigge i kommentarerne.
-
Match sag: Marker dette felt, hvis du ønsker, at din søgning skal være sagsspecifik.
-
Match hele celleindhold: Marker dette felt, hvis du ønsker, at dine søgeresultater kun skal vise de elementer, der nøjagtigt matcher dine søgekriterier.

Angiv søgeindstillinger på fanen Find i dialogboksen Find og erstat.
Klik på Find næste.
Excel hopper til den første forekomst af kampen. Hvis dette ikke er den post, du leder efter, skal du klikke på Find næste igen. Excel rådgiver dig, hvis den ikke finder de data, du søger efter.
Klik på Luk, når du har fundet den post, du ønsker.
Du kan bruge jokertegn til at søge efter data i dine regneark. Brug ? (spørgsmålstegn) for at angive et enkelt ukendt tegn, eller * (stjerne) for at angive flere ukendte tegn.
Udskiftning af data
Følg disse trin for at finde og erstatte data i et regneark:
Vælg Find og vælg i redigeringsgruppen på fanen Hjem, og vælg derefter Erstat (eller tryk på Ctrl+H).
Dialogboksen Find og erstat vises med fanen Erstat øverst.
I feltet Find hvad skal du indtaste de data, du vil finde.
I feltet Erstat med skal du indtaste de data, som du vil erstatte de fundne data med.
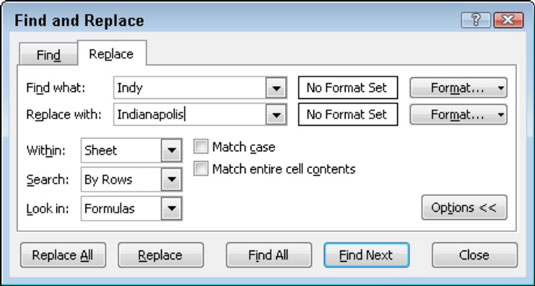
Brug funktionen Find og erstat til at udveksle data i Excel 2010.
(Valgfrit) Klik på knappen Indstillinger, og angiv de ønskede indstillinger.
Klik på Find næste for at finde den første forekomst, eller klik på Find alle for at få vist en liste over alle forekomster.
Du kan sortere resultaterne af en Find alle-søgning ved at klikke på en kolonneoverskrift.
Hvis du vil bruge erstatningsdataene, skal du klikke på Erstat.
Excel udfører udskiftningen og lokaliserer den næste forekomst.
Hvis du vil erstatte alle forekomster på samme tid, skal du klikke på Erstat alle.
Excel viser en informationsboks, der angiver antallet af foretagede udskiftninger.
Klik på OK i advarselsboksen, og klik derefter på Luk.