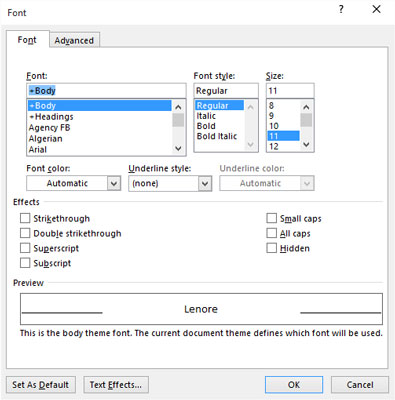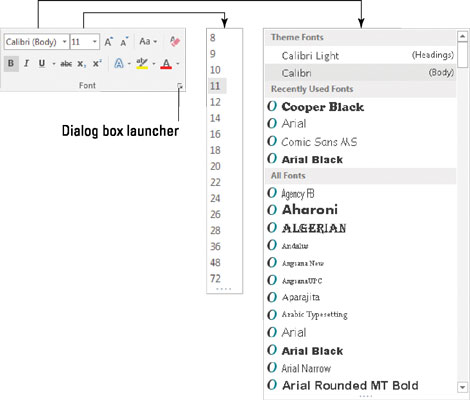Word 2016 har et enkelt sted, hvor alle dine drømme om skrifttypeformatering kan blive til virkelighed. Det er den pænt organiserede Font-dialogboks, vist i den følgende figur.
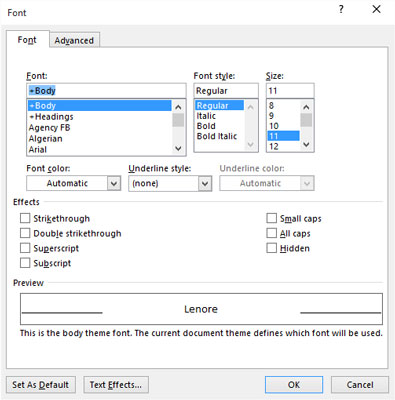
Den pænt organiserede Font-dialogboks.
Følg disse trin for at kalde dialogboksen Skrifttype:
Klik på fanen Hjem.
I gruppen Skrifttyper skal du klikke på dialogboksens startknap.
Knappen findes i nederste højre hjørne af skrifttypegruppen.
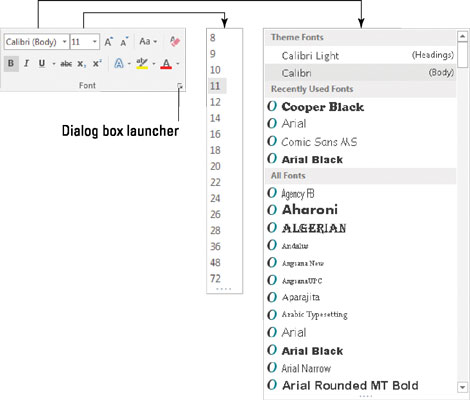
Brug dialogboksstarteren til at åbne dialogboksen Skrifttype.
Font-dialogboksen indeholder alle kommandoerne til formatering af tekst, inklusive en hel del, der ikke fandt vej til Font-gruppen på båndet. Som med al tekstformatering påvirker de kommandoer, du vælger i dialogboksen Skrifttype, enhver ny tekst, du skriver, eller enhver markeret tekst i dit dokument.
Når du er færdig med at konfigurere dine skrifttyper, skal du klikke på knappen OK. Eller klik på Annuller, hvis du lige er på besøg.
-
Brug Ctrl+D-tastaturgenvejen til hurtigt at fremkalde dialogboksen Font.
Den bedste fordel ved Font-dialogboksen er dens forhåndsvisningsvindue nederst. Dette vindue viser dig præcis, hvordan dine valg påvirker teksten i dit dokument.
-
Skrifttypenavnene + Brødtekst og + Overskrift refererer til de skrifttyper, der er valgt af det aktuelle dokumenttema. Dette gøres, så du kan bruge Words temakommandoer til hurtigt at ændre hoved- og overskriftsskrifttyper for et helt dokument på én gang.
-
Klik på knappen Teksteffekter i dialogboksen Skrift for at få adgang til interessante tekstattributter, såsom Shadow, Outline, Emboss og Engrave.
-
Font-dialogboksens Avanceret-fane er vært for muligheder for at ændre størrelsen og placeringen af tekst på en linje.
Knappen Indstil som standard i dialogboksen Skrifttype bruges til at ændre den skrifttype, som Word bruger til et nyt dokument. Hvis du foretrækker at bruge en bestemt skrifttype til alle dine dokumenter, skal du vælge skrifttypen (plus andre tekstattributter) i dialogboksen Skrifttype og derefter klikke på knappen Indstil som standard. I dialogboksen, der vises, skal du vælge indstillingen Alle dokumenter baseret på den normale skabelon, og derefter klikke på knappen OK. Bagefter starter alle dokumenter med de skrifttyper, du har valgt.