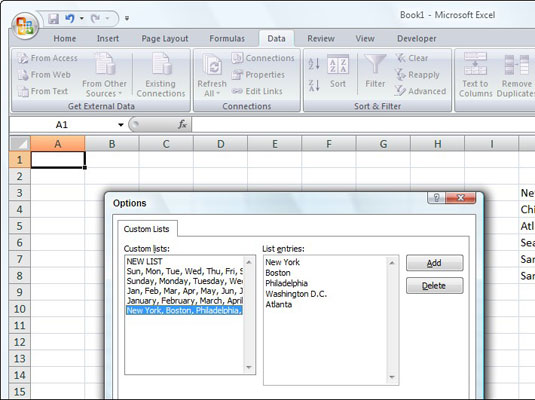I Excel 2007 kan du oprette en tilpasset serie af navne, placeringer eller andre elementer, som du bruger ofte, og derefter bruge AutoFyld-håndtaget til automatisk at udfylde disse listeelementer i rækkefølge i en projektmappe.
Lad os for eksempel sige, at din virksomhed har kontorer flere steder, og at du bliver træt af at skrive rækkefølgen ud i hvert nyt regneark, der kræver dem. Efter at have oprettet en brugerdefineret liste med disse placeringer, kan du indtaste hele sekvensen af byer ved blot at indtaste en af placeringerne i den første celle og derefter trække AutoFyld-håndtaget til de tomme celler, hvor resten af placeringerne vises.
Oprettelse af en brugerdefineret liste
Følg disse trin for at oprette en tilpasset liste:
Klik på Office-knappen, og klik derefter på knappen Excel-indstillinger.
Dialogboksen Excel-indstillinger vises.
Klik på fanen Populær.
De populære indstillinger vises i højre rude.
Klik på knappen Rediger brugerdefinerede lister i afsnittet Topindstillinger for at arbejde med Excel.
Dialogboksen Brugerdefinerede lister vises.
Klik i listefeltet Listeposter, og skriv derefter hver post (i den ønskede rækkefølge), og tryk på Enter efter hvert listepunkt.
Klik på knappen Tilføj.
Den nye liste vises i boksen Brugerdefinerede lister.
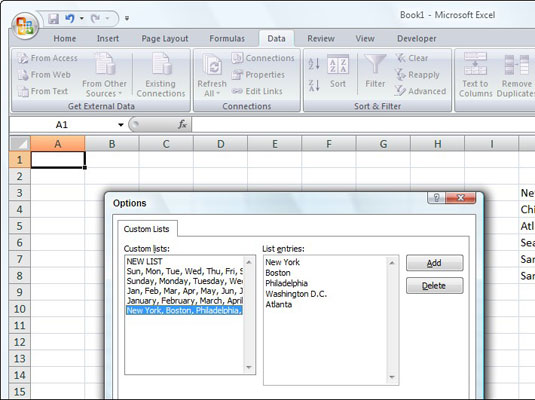
Opret en brugerdefineret liste for hurtigt at indtaste elementer, som du ofte skriver i regneark.
Klik på OK to gange for at lukke begge dialogbokse.
Nu er du klar til at sætte den brugerdefinerede liste til brug i et regneark.
Hvis du allerede har indtastet listen over elementer i regnearket, behøver du ikke skrive disse elementer igen i tekstfeltet Listeindgange. Klik i stedet inde i tekstboksen Importer liste fra celler, klik på knappen Minimer dialogboks (til højre for denne tekstboks), og træk derefter gennem celleområdet for at vælge listeelementerne. Klik på knappen Maksimer dialogboksen, klik på knappen Importer for at kopiere denne liste til listeposter i listen, og klik på OK to gange.
Brug af en brugerdefineret liste
Følg disse trin for at bruge en tilpasset liste, du har oprettet:
Indtast et af listeelementerne i en celle, og tryk derefter på Enter.
Du kan skrive ethvert element fra den brugerdefinerede liste; det behøver ikke at være det første element.
Vælg den celle, der indeholder listeelementet.
Træk AutoFyld-håndtaget (i nederste højre hjørne af cellen) i den ønskede retning for at oprette listen.