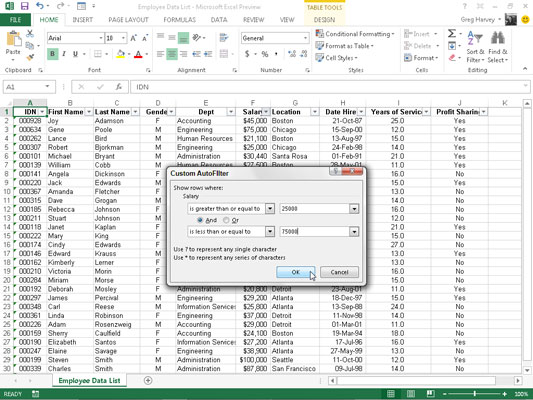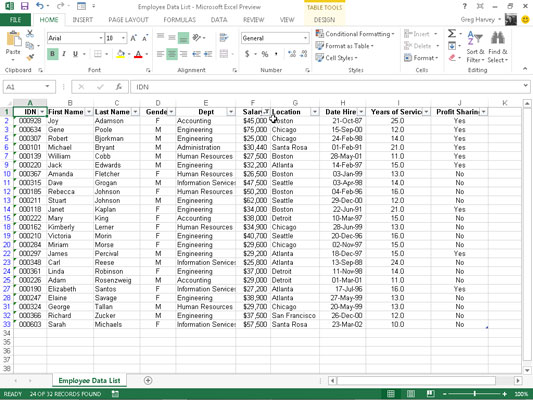Ud over at filtrere en dataliste til poster, der indeholder en bestemt feltindgang i Excel 2013, kan du oprette brugerdefinerede autofiltre, der gør det muligt for dig at filtrere listen til poster, der opfylder mindre præcise kriterier (såsom efternavne, der starter med bogstavet M) eller værdiintervaller (såsom lønninger mellem $25.000 og $75.000 om året).
For at oprette et brugerdefineret filter til et felt skal du klikke på feltets AutoFilter-knap og derefter fremhæve Tekstfiltre, Talfiltre eller Datofiltre (afhængigt af felttypen) på rullelisten og derefter klikke på indstillingen Brugerdefineret filter ved nederst på fortsættelseslisten. Når du vælger indstillingen Custom Filter, viser Excel en Custom AutoFilter-dialogboks.
Du kan også åbne dialogboksen Brugerdefineret autofiltrering ved at klikke på den indledende operator (lig med, er ikke lig, større end og så videre) på feltets undermenuer for tekstfiltre, talfiltre eller datofiltre.
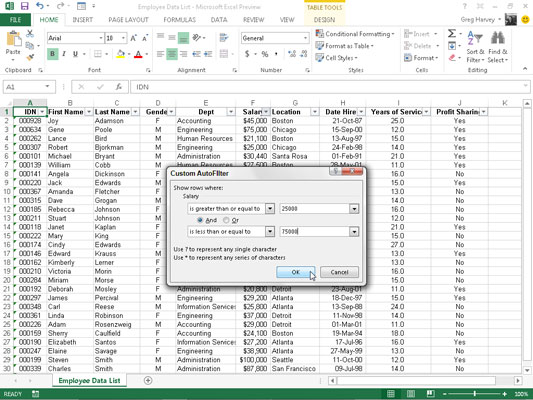
I denne dialogboks vælger du den operatør, du vil bruge, i den første rulleliste. Indtast derefter den værdi (tekst eller tal), der skal være opfyldt, overskredet, faldet under eller ikke findes i databasens poster i tekstboksen til højre.
| Operatør |
Eksempel |
Hvad det lokaliserer i databasen |
| Lige med |
Løn svarer til 35.000 |
Registrerer, hvor værdien i feltet Løn er lig med
$35.000 |
| Er ikke lig |
Staten er ikke lig med NY |
Registreringer, hvor indtastningen i feltet Stat ikke er NY (New
York) |
| Er større end |
Zip er større end 42500 |
Registrerer, hvor nummeret i Zip-feltet kommer efter
42500 |
| Er større end eller lig med |
Zip er større end eller lig med 42500 |
Registrerer, hvor tallet i Zip-feltet er lig med 42500 eller
kommer efter det |
| Er mindre end |
Lønnen er mindre end 25.000 |
Registrerer, hvor værdien i feltet Løn er mindre end
$25.000 om året |
| Er mindre end eller lig med |
Løn er mindre end eller lig med 25.000 |
Registrerer, hvor værdien i feltet Løn er lig med $25.000
eller mindre end $25.000 |
| Starter med |
begynder med d |
Poster med specificerede felter har poster, der starter med
bogstavet d |
| begynder ikke med |
Begynder ikke med d |
Poster med specificerede felter har poster, der ikke starter
med bogstavet d |
| Slutter med |
Slutter med ey |
Poster, hvis angivne felter har poster, der ender med
bogstaverne ey |
| Slutter ikke med |
Ender ikke med ey |
Poster med specificerede felter har poster, der ikke ender med
bogstaverne ey |
| Indeholder |
Indeholder Harvey |
Poster med specificerede felter har poster, der indeholder
navnet Harvey |
| Indeholder ikke |
Indeholder ikke Harvey |
Poster med specificerede felter har poster, der ikke
indeholder navnet Harvey |
Hvis du vil filtrere poster, hvor kun en bestemt feltindgang matcher, overskrider, falder under eller simpelthen ikke er den samme som den, du indtaster i tekstboksen, skal du klikke på OK eller trykke på Enter for at anvende dette filter på databasen . Du kan bruge dialogboksen Custom AutoFilter til at filtrere databasen til poster med feltindgange, der falder inden for en række værdier.
For at opsætte en række værdier skal du vælge operatoren "er større end" eller "er større end eller lig med" for den øverste operator og derefter indtaste eller vælge den laveste (eller første) værdi i området. Sørg derefter for, at indstillingen Og er valgt, vælg "er mindre end" eller "er mindre end eller lig med" som den nederste operator, og indtast den højeste værdi i området.
Du kan se, hvordan du filtrerer posterne i medarbejderdatalisten, så kun de poster, hvor lønbeløb er mellem $25.000 og $75.000, vises. Du opsætter dette værdiinterval som filteret ved at vælge "er større end eller lig med" som operator og 25.000 som den laveste værdi af området.
Derefter, med indstillingen Og valgt, vælger du "er mindre end eller lig med" som operator og 75.000 som den øvre værdi af området. Du kan se resultaterne af at anvende dette filter på medarbejderdatalisten.
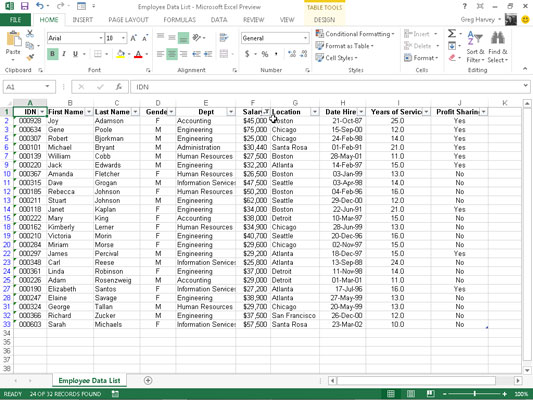
For at opsætte en enten/eller-betingelse i dialogboksen Custom AutoFilter vælger du normalt mellem operatorerne "lig med" og "er ikke lig" og derefter indtaste eller vælge den første værdi, der skal opfyldes eller ikke må være lig. Derefter vælger du muligheden Eller og vælger den operatør, der er passende, og indtaster eller vælger den anden værdi, der skal opfyldes eller ikke må svare til.
Hvis du f.eks. ønsker at filtrere datalisten, så der kun vises poster for regnskabs- eller personaleafdelingerne i medarbejderdatalisten, vælger du "lig med" som den første operatør og vælger eller indtaster derefter Regnskab som den første indtastning.
Dernæst klikker du på indstillingen Eller, vælger "lig med" som den anden operatør og vælger eller indtaster derefter Human Resources som den anden post. Når du derefter filtrerer databasen ved at klikke på OK eller trykke på Enter, viser Excel kun de poster med enten Regnskab eller Human Resources som indtastning i feltet Afd.