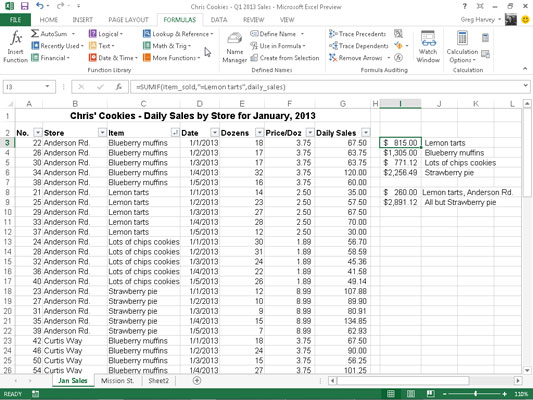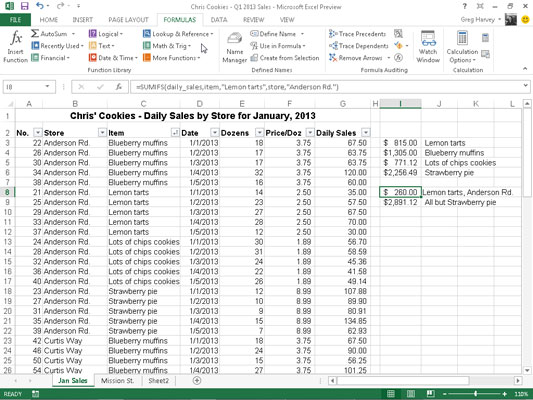SUM-funktionen i Excel 2013 er perfekt, når du ønsker at få totalerne for alle tallene i et bestemt område eller sæt af områder. Men hvad med de tidspunkter, hvor du kun vil have summen af visse varer inden for et celleområde? I disse situationer kan du bruge SUMIF- eller SUMIFS-funktionen på Math & Trig-kommandoknappens rullemenu.
SUMIF-funktionen giver dig mulighed for at bede Excel om kun at lægge tallene sammen i et bestemt område , når disse tal opfylder de kriterier, du angiver. Syntaksen for SUMIF-funktionen er som følger:
SUMHVIS(område;kriterier;[sum_område])
I SUM.HVIS-funktionen angiver intervalargumentet det celleområde, som du ønsker, at Excel skal evaluere, når du summerer; den kriterier argument angiver de kriterier, der skal anvendes ved vurderingen, om at optage visse værdier i området i det summerende; og endelig er det valgfri sum_range- argument området for alle celler, der skal summeres sammen.
Hvis du udelader sum_range- argumentet, summerer Excel kun de celler, der er angivet i interval- argumentet (og selvfølgelig kun, hvis de opfylder kriterierne angivet i kriterier- argumentet).
SUMIFS (det er ifs, flertal)-funktionen fungerer som SUMIF-funktionen bortset fra, at den giver dig mulighed for at specificere mere end ét kriterieområde, der styrer, hvornår et bestemt område af værdier summeres. Dens syntaks er en smule anderledes:
SUMMER(sum_område;kriterieområde;kriterier)
For denne funktion angiver sum_range- argumentet alle de mulige værdier, der kan summeres, criteria_range specificerer cellerne med alle de poster, der skal evalueres efter if-kriteriet, og criteria- argumentet indeholder det udtryk, der skal anvendes på indgange i criteria_range for at bestemme, hvilken af værdierne der skal lægges sammen i sum_range .
Opsummering af bestemte celler med SUMIF i Excel 2013
Følgende figur illustrerer, hvordan du kan bruge SUMIF-funktionen til at samle salget efter de solgte varer. Denne figur viser en salgsdataliste sorteret efter butiksplacering og derefter den solgte vare. I denne daglige salgsdataliste er der tre lokationer: Mission Street, Anderson Rd. og Curtis Way, hvoraf kun salg foretages på Anderson Rd. placering er synlige på denne figur.
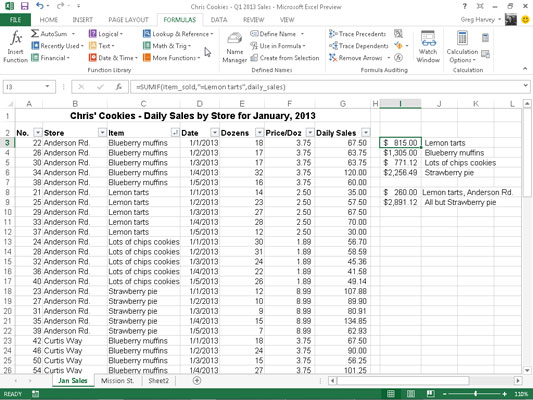
For at samle salget af citrontærter på alle tre steder i denne dataliste, blev følgende SUMIF-formel oprettet i celle I3:
=SUMIF(vare_solgt,"=Citrontærter",dagligt_udsalg)
I dette eksempel er item_sold det områdenavn, der er givet til celleområdet C3:C62, som indeholder listen over hver vare, der er blevet solgt i de første fem dage af januar 2010 (citrontærter, blåbærmuffins, masser af chipskager, eller Strawberry pie), og daily_sales er det områdenavn, der er tildelt celleområdet G3:G62, som indeholder det udvidede salg, der er foretaget i hver butik for hver vare.
SUMIF-formlen i celle I3 søger derefter efter hver forekomst af "Citrontærter" i item_sold-området ( kriterieargumentet for SUMIF-funktionen) i varekolonnen på Cookie Sales-listen og tilføjer derefter dens udvidede salgspris fra det daglige_salgsinterval i kolonnen Dagligt salg til totalen.
De formler i celler I4, I5, og I6 indeholder SUMIF fungerer meget ligner den i celle I3, bortset fra at de erstatte navnet på desserten godtepose pågældende i stedet for = Lemon tærter kriterier argument.
Opsummering på flere kriterier med SUMIFS i Excel 2013
Denne figur illustrerer brugen af SUMIFS-funktionen til at anvende flere kriterier i summeringen af det daglige salg. Her vil du vide det samlede salg af én vare (citrontærter) på én butiksplacering (Anderson Rd.).
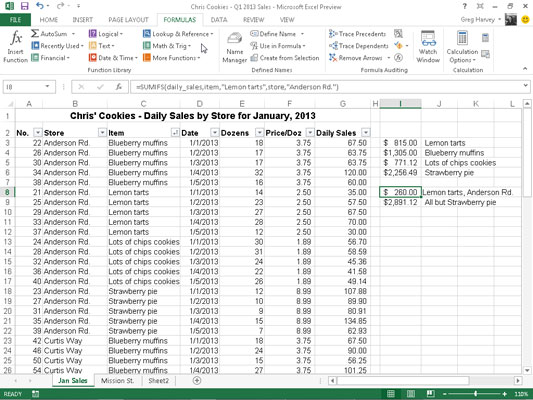
For at gøre dette blev følgende formel oprettet i celle I8 ved hjælp af funktionen SUMIFS:
=SUMIFS(dagligt_salg,vare_solgt,"Citrontærter",butik,"Anderson Rd.")
I denne formel er sum_range- argumentet (angivet først og ikke sidst som i SUMIF) stadig celleområdet dagligt_salg (G3:G62). Det første criteria_range- argument er item_sold (C3:C62), hvor kriteriet er "Citrontærter", og det andet criteria_range- argument er butik (B3:B62), hvor kriterierne er "Anderson Rd."
Når Excel evaluerer formlen i celle I8, anvender den begge kriterier, så programmet ender med kun at tælle de daglige salg, hvor varen er citrontærter, og butikkens placering er Anderson Rd.
Formlen i celle I9 umiddelbart nedenfor i det viste regneark bruger også SUMIFS-funktionen, men denne gang gælder kun et enkelt kriterium ved udførelse af summeringen. Denne formel opsummerer det daglige salg for enhver bagerivare, der ikke er en jordbærtærte:
=SUMIFS(dagligt_salg,vare_solgt,"<>Jordbærtærte")
Fordi varen Strawberry pie er indledt med not (<>) operatoren (som kan placeres før eller efter det åbne dobbelte anførselstegn), opsummerer Excel salget af hver vare undtagen Strawberry pie.