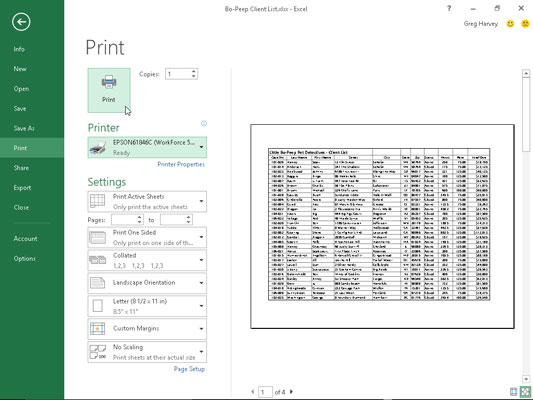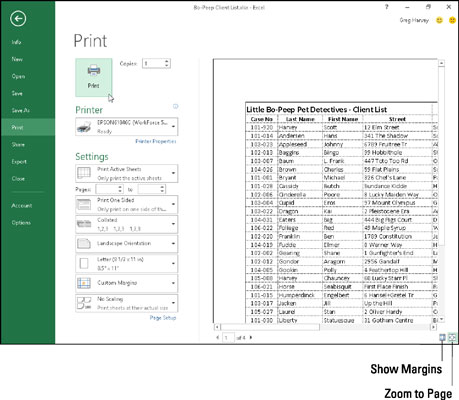For at spare papir og fornuft skal du udskrive dit Excel 2016-regneark direkte fra Udskriv-skærmen i Excels Backstage-visning ved at klikke på Filer→Udskriv (eller blot trykke på Ctrl+P eller Ctrl+F2). Som du ser her, viser Print-skærmen dig med et øjeblik dine aktuelle udskriftsindstillinger sammen med en forhåndsvisning af den første side af udskriften.
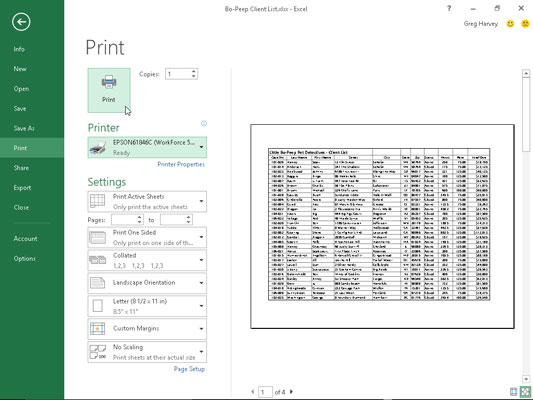
Udskriv-skærmen i Backstage-visning viser dine aktuelle udskriftsindstillinger plus en forhåndsvisning af udskriften.
Du kan også tilføje en Udskriftseksempel og Udskriv-kommando-knap til værktøjslinjen Hurtig adgang, der åbner denne Udskriv-skærm i Backstage-visningen. Du skal blot klikke på knappen Tilpas værktøjslinje for hurtig adgang efterfulgt af indstillingen Udskriftseksempel og udskriv i rullemenuen for at tilføje denne knap i slutningen af værktøjslinjen. Klik derefter på denne knap, når som helst du ønsker at få vist en rapport, før du sender den til din printer.
Du kan bruge funktionen Vis udskrift på skærmbilledet Udskriv, før du udskriver et regneark, en del af et regneark eller en hel projektmappe. På grund af de særlige kendetegn ved personsøgningsregnearksdata er du ofte nødt til at kontrollere sideskiftene for enhver rapport, der kræver mere end én side. Udskriftseksempelområdet i panelet Udskriv viser dig nøjagtigt, hvordan regnearkets data vil side, når de udskrives. Hvis det er nødvendigt, kan du vende tilbage til arbejdsarket, hvor du kan foretage ændringer i sideindstillingerne fra fanen Sidelayout på båndet, før du sender rapporten til printeren, når alt ser okay ud.
Når Excel viser en hel side i udskriftsvisningsområdet, kan du næsten ikke læse indholdet. For at øge visningen til den faktiske størrelse for at bekræfte nogle af dataene, skal du klikke på knappen Zoom til side i nederste højre hjørne af Udskriv-panelet. Tjek forskellen her - du kan se, hvordan den første side i den fire-siders rapport ser ud, efter du har zoomet ind ved at klikke på denne Zoom til side-knap.
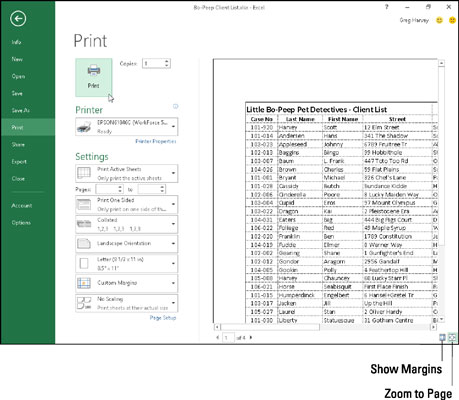
Side 1 i en fire-siders rapport efter at have klikket på knappen Zoom til side.
Når du har forstørret en side til den faktiske størrelse, skal du bruge rullepanelerne til at bringe nye dele af siden til syne i udskriftsvisningsområdet. For at vende tilbage til helsidesvisningen skal du klikke på knappen Zoom til side endnu en gang for at fravælge den.
Excel angiver antallet af sider i en rapport nederst i udskriftsvisningsområdet. Hvis din rapport har mere end én side, kan du se de efterfølgende sider ved at klikke på knappen Næste side til højre for det sidste sidetal. For at gennemgå en side, du allerede har set, skal du sikkerhedskopiere en side ved at klikke på knappen Forrige side til venstre for det første sidetal. (Knappen Forrige side er grå, hvis du er på den første side.)
For at få vist markører, der angiver de aktuelle venstre-, højre-, top- og bundmargener sammen med kolonnebredderne, skal du klikke på knappen Vis margener umiddelbart til venstre for knappen Zoom til side. Du kan derefter ændre kolonnebredderne såvel som sidemargener ved at trække den relevante markør.
Når du er færdig med at se rapporten, giver skærmen Udskriv dig følgende muligheder for at ændre visse udskriftsindstillinger, før du sender den til printeren:
-
Knappen Udskriv med kombinationsboksen Antal kopier : Brug denne knap til at udskrive regnearksrapporten med de aktuelle udskriftsindstillinger, der er angivet på panelet. Brug kombinationsboksen til at angive det antal kopier, du ønsker, når du skal udskrive flere kopier.
-
Printer drop-down knap: Brug denne knap til at vælge en ny printer eller fax at sende regnearksrapporten til, når mere end én enhed er installeret. (Excel viser automatisk navnet på den printer, der er installeret som standardprinter i Windows.)
-
Rullemenuknapper for indstillinger : Disse omfatter en rullemenu Udskriv hvad med kombinationsbokse for ledsagende sider : Brug rullemenuen Udskriv hvad til at vælge mellem kun at udskrive de aktive (udvalgte) regneark i projektmappen (standard), hele projektmappe, det aktuelle cellevalg i det aktuelle regneark og den aktuelt valgte tabel i det aktuelle regneark. Brug kombinationsfelterne Sider til at begrænse, hvad der udskrives, til kun den række af sider, du indtaster i disse felter eller vælger med deres drejeknapper.
Under kombinationsfelterne finder du rullemenuknapper til at udskrive på begge sider af hver side i rapporten, sortere siderne i rapporten og skifte sideretning fra Portræt (justeret med den korte side) til Landskab (justeret med den lange side). Derudover kan du vælge en papirstørrelse baseret på din printers muligheder ud over standardbrevet på 8,5" x 11" og tilpasse størrelsen på rapportens marginer (øverst, bund, venstre og højre, samt margener for enhver sidehoved og sidefod på siden).