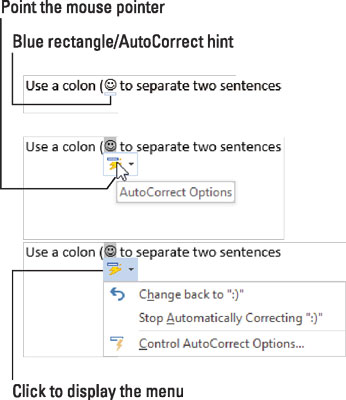Autokorrektur-funktionen i Word 2016 retter hundredvis af almindelige slå- og stavefejl på farten. Du skal være hurtig for at se den i aktion.
For eksempel, i Word kan du ikke skrive ordet stavefejl (med kun et s ). Det er fordi Autokorrektur retter den tastefejl i det splitsekund, du trykker på mellemrumstasten.
Autokorrektur konverterer også almindelige tekstgenveje til deres rigtige tegn. For eksempel indsætter type (C) og Autokorrektur © copyright-symbolet korrekt. Ditto for (TM) for varemærket. At skrive - - > bliver oversat til en pil, og endda 🙂 bliver et glad ansigt.
Ud over stavning retter Autokorrektur almindelig tegnsætning. Det første bogstav i en sætning skrives automatisk med stort. Autokorrektur bruger stort I, når du glemmer det, sætter navnene på dage med store bogstaver, retter PROBLEMET MED INVERSE CAPS LOCCK plus andre almindelige tastefejl.
Fortryder en autokorrektur
Du kan vende Autokorrektur øjeblikkelige ændringer, men kun når du er hurtig. Hemmeligheden er at trykke på Ctrl+Z (Fortryd-kommandoen) umiddelbart efter at Autokorrektur foretager sin rettelse. Forandringen er væk.
Selv når du ikke er hurtig med kommandoen Fortryd, kan du gennemse Autokorrekturændringer. Disse er markeret med et blåt rektangel, der vises under den rettede teksts første bogstav, som vist på figuren. Placer musemarkøren ved det rektangel, og klik for at se forskellige autokorrekturmuligheder.
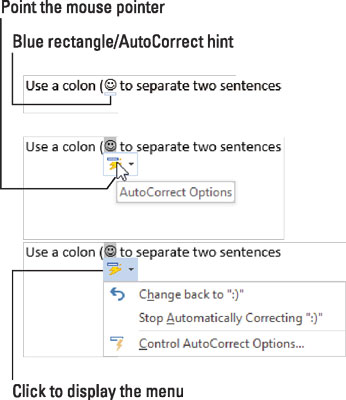
Justering af en autokorrektion.
For at gendanne teksten til, hvordan den oprindeligt blev skrevet, skal du vælge indstillingen Skift tilbage til hvad som helst , hvor hvad end den originale tekst er, såsom 🙂 vist her.
For at forhindre, at Autokorrektur nogensinde foretager ændringen igen, skal du vælge indstillingen Stop automatisk korrigering . Selvom teksten ikke bliver rettet, kan den stadig dukke op som en tastefejl eller en stavefejl.
Justering af AutoCorrect-indstillinger
Følg disse trin for at kontrollere, hvordan Autokorrektur opfører sig, samt gennemgå - eller endda tilføje - ord, den retter:
Klik på fanen Filer.
Vælg Indstillinger.
Dialogboksen Word-indstillinger vises.
Klik på kategorien Korrektur i venstre side af vinduet.
Klik på knappen Autokorrekturindstillinger.
Dialogboksen Autokorrektur vises med fanen Autokorrektur fremad.
Fanen Autokorrektur viser alle problemer, som Autokorrektur løser for dig, plus almindelige tastefejlrettelser. Det er også her, du kan fjerne de autokorrekturposter, du afskyr:
For at fjerne en post i Autokorrektur-listen skal du rulle for at finde det element, såsom 🙂 for det glade ansigt. Klik for at vælge posten, og klik derefter på knappen Slet.
For at tilføje en post skal du bruge tekstboksene Erstat og Med. For at erstatte kludge med kluge , skal du for eksempel skrive kludge i boksen Replace og kluge i boksen With.
Klik på knappen OK, når du er færdig med at foretage justeringer, og luk derefter dialogboksen Word-indstillinger.