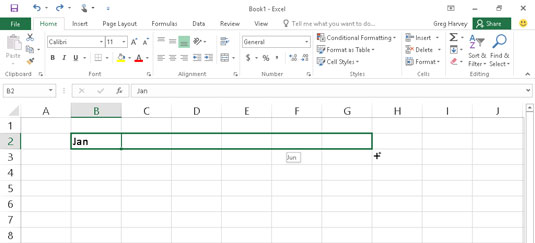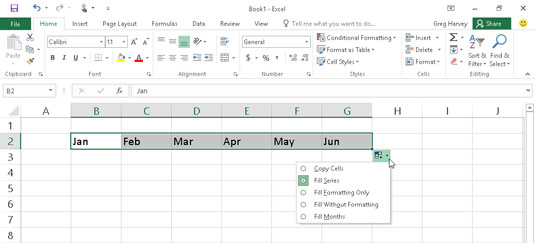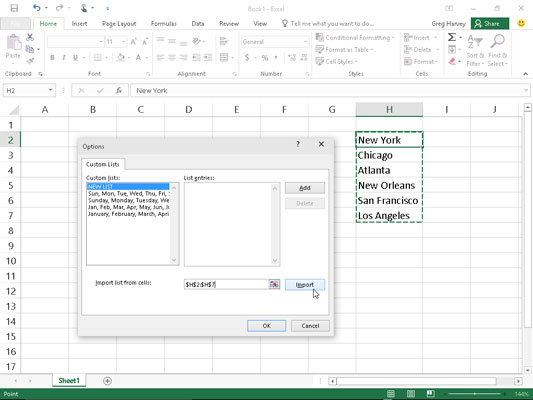Mange af de regneark, du opretter med Excel 2016, kræver indtastning af en række sekventielle datoer eller tal. Excels AutoFyld-funktion gør kort arbejde med denne form for gentagne opgaver. Det eneste du skal indtaste er startværdien for serien.
I de fleste tilfælde er AutoFyld smart nok til at finde ud af, hvordan du udfylder serien for dig, når du trækker udfyldningshåndtaget til højre (for at tage serien på tværs af kolonner til højre) eller ned (for at udvide serien til rækkerne nedenfor ).
AutoFyld-håndtaget (eller fyld) ser sådan ud — + — og vises kun, når du placerer musen i nederste højre hjørne af den aktive celle (eller den sidste celle, når du har valgt en celleblok). Hvis du trækker en cellemarkering med musemarkøren med det hvide kryds i stedet for AutoFyld-håndtaget, udvider Excel blot cellevalget til de celler, du trækker igennem. Hvis du trækker en cellemarkering med pilemarkøren, flytter Excel cellemarkeringen.
Når du opretter en serie med udfyldningshåndtaget, kan du kun trække i én retning ad gangen. Mens du trækker i udfyldningshåndtaget, holder programmet dig informeret om, hvilken post der vil blive indtastet i den sidst valgte celle i området ved at vise denne post ved siden af musemarkøren (en slags AutoFyld-tips, om du vil). Efter at have udvidet området med udfyldningshåndtaget, opretter Excel enten en serie i alle de celler, du vælger, eller kopierer hele området med startværdien.
Til højre for den sidste post i den udfyldte eller kopierede serie viser Excel også en rullemenu, der indeholder en genvejsmenu med muligheder. Du kan bruge denne genvejsmenu til at tilsidesætte Excels standardudfyldning eller kopiering.
Du kan bruge AutoFyld til at indtaste en række måneder, startende med januar i celle B2 og slutter med juni i celle G2. For at gøre dette skal du blot indtaste Jan i celle B2 og derefter placere musemarkøren (eller din finger eller pennen) på udfyldningshåndtaget i nederste højre hjørne af denne celle, før du trækker igennem til celle G2 til højre (som vist her).
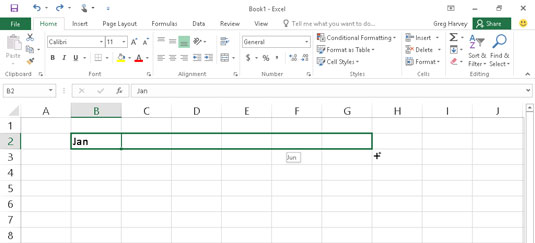
For at indtaste en række måneder skal du indtaste den første måned og derefter trække udfyldningshåndtaget i en retning for at tilføje sekventielle måneder.
Når du slipper museknappen eller fjerner din finger eller stylus fra touchskærmen, udfylder Excel navnene på resten af månederne (feb til juni) i de valgte celler (som vist her). Excel beholder cellerne med den valgte række af måneder, hvilket giver dig endnu en chance for at ændre serien. (Hvis du gik for langt, kan du trække udfyldningshåndtaget til venstre for at skære ned på listen over måneder; hvis du ikke gik langt nok, kan du trække det til højre for at udvide listen over måneder længere.)
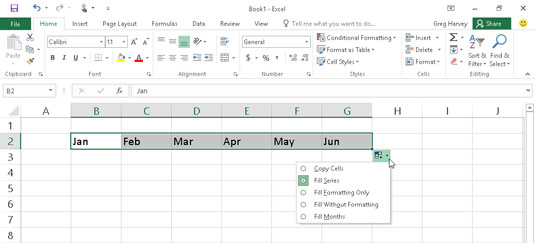
Slip museknappen, og Excel udfylder cellevalget med de manglende måneder.
Du kan også bruge indstillingerne på rullemenuen AutoFyld-indstillinger, der vises. For at få vist denne menu skal du klikke på rullemenuen, der vises på udfyldningshåndtaget (til højre for juni) for at tilsidesætte den serie, der er oprettet som standard. For at få Excel til at kopiere Jan ind i hver af de valgte celler, skal du vælge Kopier celler i denne menu. For at få programmet til at udfylde de valgte celler med den formatering, der er brugt i celle B2 (i dette tilfælde har cellen fået fed skrift), skal du vælge Udfyld kun formatering i denne menu. For at få Excel til at udfylde rækken af måneder i de valgte celler uden at kopiere den formatering, der bruges i celle B2, skal du vælge kommandoen Udfyld uden formatering fra denne genvejsmenu.
Prøver af serier, du kan oprette med AutoFyld
| Værdi indtastet i første celle |
Udvidet serie oprettet af AutoFyld i de næste tre
celler |
| juni |
juli, august, september |
| jun |
jul, aug, sep |
| tirsdag |
onsdag, torsdag, fredag |
| tir |
ons, tor, fre |
| 1/4/99 |
4/2/99, 4/3/99, 4/4/99 |
| jan-00 |
Feb-00, Mar-00, Apr-00 |
| 15-feb |
16-feb, 17-feb, 18-feb |
| 22:00 |
23:00, 12:00, 01:00 |
| 8:01 |
9:01, 10:01, 11:01 |
| Kvartal 1 |
Kvartal 2, Kvartal 3, Kvartal 4 |
| Qtr2 |
Qtr3, Qtr4, Qtr1 |
| Q3 |
Q4, Q1, Q2 |
| Produkt 1 |
Produkt 2, Produkt 3, Produkt 4 |
Arbejder med en serie med afstand
AutoFyld bruger den begyndelsesværdi, du vælger (dato, klokkeslæt, dag, år og så videre) til at designe serien. Du kan bede AutoFyld om at oprette en serie, der ændres med en anden værdi: Indtast to eksempelværdier i tilstødende celler, der beskriver mængden af ændring, du ønsker mellem hver værdi i serien. Gør disse to værdier til det første valg, som du udvider med udfyldningshåndtaget.
For for eksempel at starte en serie med lørdag og indtaste hver anden dag på tværs af en række, skal du indtaste lørdag i den første celle og mandag i cellen ved siden af. Når du har valgt begge celler, skal du trække udfyldningshåndtaget hen over cellerne til højre, så langt du har brug for at udfylde en serie baseret på disse to begyndelsesværdier. Når du slipper museknappen eller fjerner din finger eller stylus fra skærmen, følger Excel eksemplet i de første to celler ved at indtaste hver anden dag (onsdag til højre for mandag, fredag til højre for onsdag, og så videre) .
Kopiering med AutoFyld
Du kan bruge AutoFyld til at kopiere en tekstindtastning gennem et celleområde (i stedet for at udfylde en række relaterede poster). For at kopiere en tekstindtastning til et celleområde skal du bruge Ctrl-tasten, mens du klikker og trækker i udfyldningshåndtaget. Når du gør det, vises et plustegn til højre for udfyldningshåndtaget - dit tegn på, at AutoFyld vil kopiereindgangen i den aktive celle i stedet for at oprette en serie ved hjælp af den. Du kan også se, fordi den post, der vises som AutoFyld-spidsen ved siden af udfyldningshåndtaget, mens du trækker, indeholder den samme tekst som den oprindelige celle. Hvis du efter at have kopieret en indledende etiket eller værdi til et område beslutter dig for, at du skulle have brugt den til at udfylde en serie, skal du klikke på rullemenuen, der vises på udfyldningshåndtaget ved cellen med den sidst kopierede post, og derefter vælge Fyld Seriekommando på genvejsmenuen AutoFyld-indstillinger, der vises.
Selvom du holder Ctrl nede, mens du trækker i udfyldningshåndtaget, kopierer en tekstindtastning, men det modsatte er tilfældet, når det kommer til værdier! Antag, at du indtaster tallet 17 i en celle og derefter trækker udfyldningshåndtaget hen over rækken - Excel kopierer bare tallet 17 i alle de celler, du vælger.
Oprettelse af brugerdefinerede lister til AutoFyld
Du kan også oprette din egen tilpassede serie med AutoFyld. Lad os for eksempel sige, at din virksomhed har kontorer på følgende steder, og at du bliver træt af at skrive sekvensen i hvert nyt regneark, der kræver dem:
-
New York
-
Chicago
-
Atlanta
-
New Orleans
-
San Francisco
-
Los Angeles
Efter at have oprettet en brugerdefineret liste med disse placeringer, kan du indtaste hele rækken af byer ved blot at indtaste New York i den første celle og derefter trække udfyldningshåndtaget til de tomme celler, hvor resten af byerne skal vises:
Vælg Filer → Indstillinger → Avanceret, eller tryk på Alt+FTA og rul derefter ned og klik på knappen Rediger brugerdefinerede lister i sektionen Generelt for at åbne dialogboksen Indstillinger (som vist i figuren).
Hvis du allerede har gået til tiden og besværet med at skrive den tilpassede liste i en række celler, skal du gå til trin 2. Hvis du endnu ikke har skrevet serien i et åbent regneark, skal du gå til trin 4.
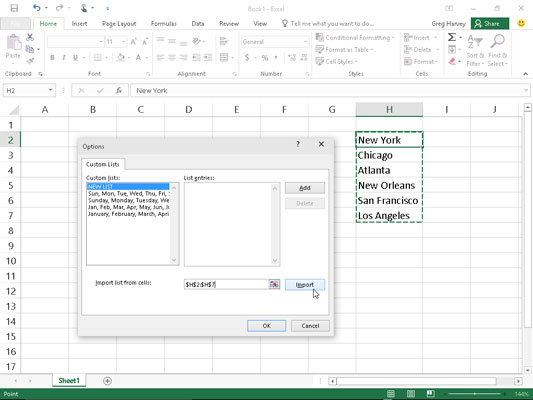
Oprettelse af en brugerdefineret virksomhedslokationsliste fra en række eksisterende celleposter.
Klik i tekstboksen Importer liste fra celler, og vælg derefter celleområdet i regnearket, der indeholder den tilpassede liste.
Så snart du begynder at markere cellerne i regnearket ved at trække med musen eller berøringsmarkøren, skjuler Excel automatisk dialogboksen Indstillinger til et minimum for at komme af vejen. I det øjeblik du slipper museknappen eller fjerner din finger eller pennen fra skærmen, gendanner Excel automatisk dialogboksen Indstillinger til dens normale størrelse.
Klik på knappen Importer for at kopiere denne liste til listeindtastningslisten.
Gå videre til trin 6.
Vælg listen Listeposter, og skriv derefter hver post (i den ønskede rækkefølge), og sørg for at trykke på Enter efter at have indtastet hver enkelt.
Når alle indgange på den brugerdefinerede liste vises i listeposterne i listen i den rækkefølge, du ønsker dem, skal du fortsætte til trin 5.
Klik på knappen Tilføj for at tilføje listen over poster til listeboksen Brugerdefinerede lister.
Afslut oprettelsen af alle de brugerdefinerede lister, du har brug for, ved at bruge de foregående trin. Når du er færdig, skal du gå til trin 6.
Klik på OK to gange, første gang for at lukke dialogboksen Indstillinger og den anden for at lukke dialogboksen Excel-indstillinger og vende tilbage til det aktuelle regneark i den aktive projektmappe.
Efter at have tilføjet en brugerdefineret liste til Excel, behøver du fra da af kun at indtaste den første post i en celle og derefter bruge udfyldningshåndtaget til at udvide den til cellerne nedenfor eller til højre.