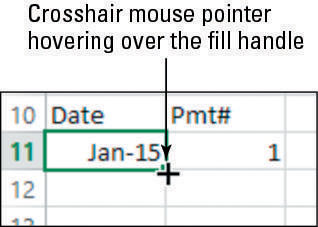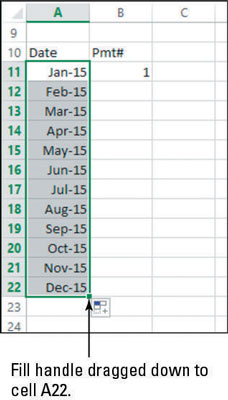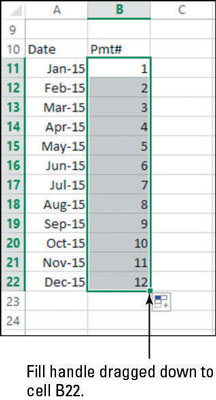Når du har mange data, der skal indtastes i dit Excel 2013-regneark, og disse data består af en form for gentageligt mønster eller sekvens, kan du spare tid ved at bruge AutoFyld.
For at bruge AutoFyld skal du markere den eller de celler, der allerede indeholder et eksempel på, hvad du vil udfylde og derefter trække i udfyldningshåndtaget. Den fyldhåndtaget er den lille sorte firkant i nederste højre hjørne af det valgte celle eller område.
Afhængigt af, hvordan du bruger det, kan AutoFyld enten udfylde den samme værdi i hver celle i målområdet, eller den kan udfylde en sekvens (såsom dage i måneden, ugedage eller en numerisk sekvens såsom 2, 4, 6, 8). Her er de generelle regler for, hvordan det fungerer:
-
Når AutoFyld genkender den valgte tekst som et medlem af en af dens forudindstillede lister, såsom ugedage eller måneder af året, øges disse automatisk. Hvis den valgte celle f.eks. indeholder August, placerer AutoFyld september i den næste tilstødende celle.
-
Når AutoFyld ikke genkender den markerede tekst, udfylder den den valgte celle med en dublet af den markerede tekst.
-
Når AutoFyld bruges på en enkelt celle, der indeholder et tal, fyldes den med en duplikat af nummeret.
-
Når AutoFyld bruges på et område af to eller flere celler, der indeholder tal, forsøger AutoFyld at bestemme intervallet mellem dem og fortsætter med at udfylde med det samme mønster. For eksempel, hvis de to valgte celler indeholder 2 og 4, vil den næste tilstødende celle være fyldt med 6.
I den følgende øvelse autofylder du celleindhold ved hjælp af to metoder.
I Lektion 5 Pant-fil fra den foregående øvelse skal du vælge celle A8 og skrive Amortisationstabel.
Indtast følgende:
Klik på celle A11, og flyt musemarkøren over udfyldningshåndtaget.
Musemarkøren bliver til et sort trådkors, som vist på denne figur.
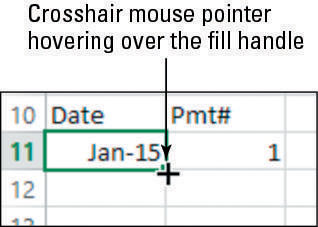
Træk udfyldningshåndtaget ned til celle A22.
Det første år af datoer udfylder cellerne, som vist i denne figur.
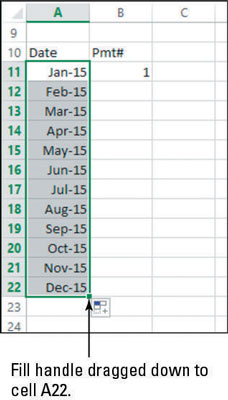
Klik på celle B11, og træk udfyldningshåndtaget ned til C22. Det samme tal fylder alle cellerne. Det er ikke det, du vil have til denne øvelse, så tryk på Ctrl+Z for at fortryde udfyldningen.
Klik på celle B12, og skriv 2. Vælg B11:B12, og træk derefter udfyldningshåndtaget ned til celle B22.
Figuren viser den afsluttede serie.
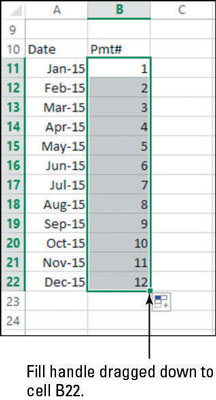
Vælg A22:B22 og træk udfyldningshåndtaget ned til B190.
Begge serier udfyldes, ned til række 190, hvor datoen er december 2029 og betalingsnummeret er 180.
Her laver du trin 7, fordi antallet af perioder for dette lån er 180 (se celle C5), så antallet af betalinger bør være 180 i amortiseringstabellen.
Tryk på Ctrl+Hjem for at vende tilbage til toppen af regnearket.
Klik på knappen Gem på værktøjslinjen Hurtig adgang for at gemme ændringerne i projektmappen.
Vælg Filer → Luk for at lukke projektmappen.